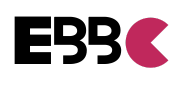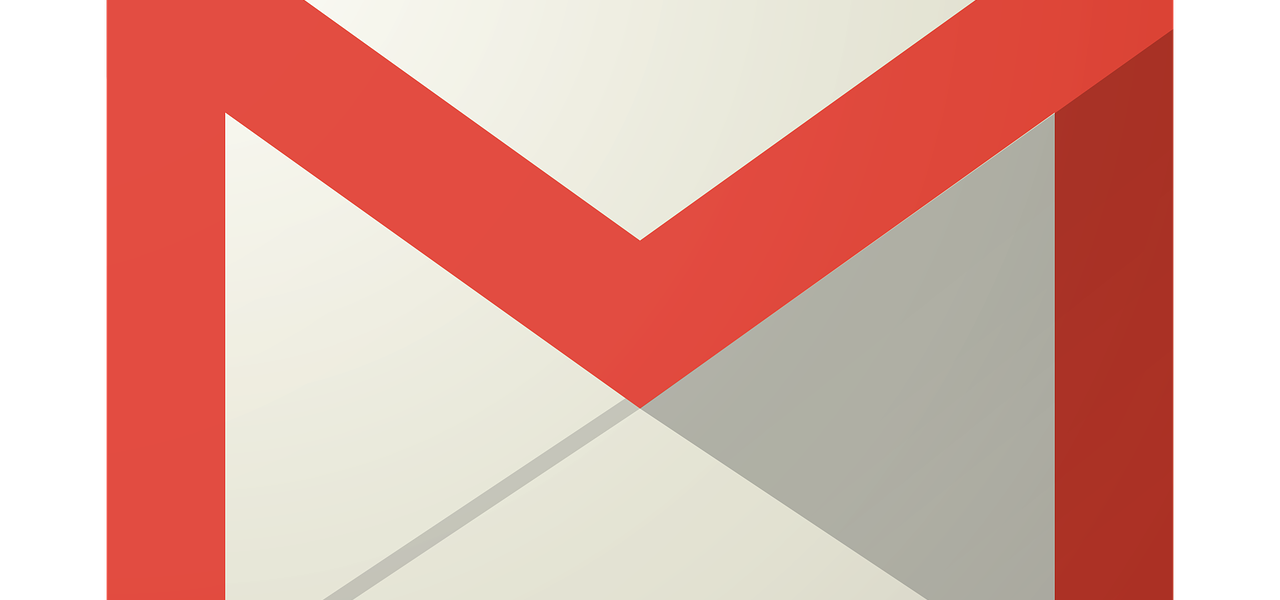How to Mass Delete Emails on Gmail: Quick Cleanup!
To mass delete emails on Gmail, select the emails you want to delete and click on the trash bin icon. Then, go to the trash folder and click on “Empty Trash now” to permanently delete the selected emails.
Managing a cluttered Gmail inbox can be overwhelming, but fortunately, there are ways to efficiently organize and clean up your email account. Whether you want to clear out old messages or simply declutter your inbox, deleting multiple emails at once can save you valuable time.
We will guide you through the process of mass deleting emails on Gmail. By following these simple steps, you can easily remove a large number of emails from your Gmail account and keep your inbox organized. Let’s dive in and discover how to efficiently delete unwanted emails in Gmail.
Introduction To Mass Email Deletion
Learn how to efficiently mass delete emails on Gmail by selecting multiple emails at once and sending them to the trash in just a few clicks. This simple process can help you declutter your inbox and stay organized with ease.
Are you drowning in a sea of emails, struggling to find important messages in your cluttered inbox? Learn how to efficiently declutter your Gmail with the power of mass email deletion.
The Need For Inbox Cleanup
Endless emails clog your inbox, making it challenging to stay organized.
Deleting multiple emails at once can help streamline your inbox quickly.
Benefits Of A Clutter-free Email
A tidy inbox boosts productivity and reduces stress levels.
Saving time and improving focus are key advantages of a decluttered inbox.
Preparation Before Deleting
Prior to mass deleting emails on Gmail, ensure to back up any important messages to prevent data loss. Review and organize your inbox, then use the search bar to filter and select emails for deletion efficiently. Confirm your selections before permanently removing them to avoid accidental deletions.
When it comes to managing your Gmail inbox, there may come a time when you need to mass delete emails. This could be to free up space, declutter your inbox, or simply get rid of emails that are no longer relevant. However, before you go ahead and start deleting, there are a few things you should do to prepare.
Backing Up Important Emails
Before you start deleting emails, it’s important to back up any important emails that you may need in the future. This could include emails from your boss, important documents, or anything else that you may need to refer to later on. One way to do this is to create a backup folder in your Gmail account and move all important emails to this folder. Alternatively, you can use a third-party email backup service to automatically back up your emails to an external server.
Identifying Emails To Keep
Another important step before mass deleting emails is to identify which emails you want to keep. This could include emails from important contacts, emails related to ongoing projects, or anything else that you may need to refer to in the future. One way to do this is to create labels in your Gmail account and apply these labels to important emails. You can then use the search function in Gmail to quickly find these emails when you need them.
Organizing Your Inbox
Before you start mass deleting emails, it’s also a good idea to take some time to organize your inbox. This could include archiving old emails, deleting emails that are no longer relevant, and creating labels to help you quickly find important emails. By organizing your inbox before you start deleting, you can make the process of mass deleting emails much easier and more efficient. By taking the time to prepare before you mass delete emails, you can ensure that you don’t accidentally delete any important messages and that you’re able to quickly find any emails that you may need in the future. So, before you start deleting, take some time to back up important emails, identify emails to keep, and organize your inbox.
Basic Steps To Mass Delete Emails
Are you tired of having an overflowing inbox in your Gmail account? Deleting emails one by one can be a time-consuming task. Luckily, Gmail provides an efficient way to mass delete emails, allowing you to declutter your inbox quickly and effortlessly. In this article, we will guide you through the basic steps to mass delete emails on Gmail.
Selecting Multiple Emails
To begin the process of mass deleting emails on Gmail, you first need to select the emails you wish to delete. Gmail offers a simple and effective way to select multiple emails at once:
- Open your Gmail account and navigate to the inbox or the specific folder where the emails are located.
- Click on the checkbox located at the top left corner of the email list to select all the emails on the current page.
- If you want to select emails that are not on the current page, click on the “Select” dropdown menu that appears. From there, you can choose options such as selecting all emails in the current folder or selecting emails from a specific time range.
- Once you have selected the desired emails, you will notice that they are highlighted with a blue background.
Using The ‘delete All’ Feature
Now that you have selected the emails you want to delete, it’s time to use the ‘Delete All’ feature on Gmail. Follow these steps:
- With the selected emails still highlighted, click on the trash bin icon located at the top of the email list.
- A confirmation message will appear, asking if you are sure you want to delete the selected emails. Click on the “OK” button to proceed.
- Gmail will then move the selected emails to the Trash folder, where they will remain for 30 days before being permanently deleted.
- If you want to free up storage space immediately, you can empty the Trash folder by clicking on the “Trash” label in the left sidebar, and then clicking on the “Empty Trash now” link.
By following these basic steps, you can efficiently mass delete emails on Gmail, saving you time and decluttering your inbox. Remember to regularly clean up your inbox to maintain a well-organized email account.
.jpg)
Credit: business.tutsplus.com
Advanced Techniques For Email Cleanup
Discover advanced techniques for email cleanup, specifically focusing on mass deleting emails on Gmail. Streamline your inbox effortlessly with these effective strategies, ensuring a clutter-free and organized email experience.
If you are tired of cluttered inbox, it’s time to clean up your emails. Gmail offers various features to help you manage your inbox efficiently. In this post, we will discuss advanced techniques for email cleanup that will help you mass delete emails on Gmail. These techniques include filtering emails by sender or date, using search operators for specific emails, and more. Let’s dive in!
Filtering Emails By Sender Or Date
Filtering emails by sender or date is a handy feature to clean up your inbox. To do this, follow the steps below:
- Open Gmail and click on the search bar.
- Enter the email address of the sender or a specific date range you want to filter.
- Click on the search button.
- Select all emails that you want to delete.
- Click on the delete button to mass delete emails.
Using Search Operators For Specific Emails
Gmail search operators are powerful tools to find specific emails quickly. You can use various search operators to refine your search results. Here are some examples of search operators:
- Subject: Search for emails with a specific subject line.
- From: Search for emails from a specific sender.
- To: Search for emails sent to a specific recipient.
- Has: Search for emails that have attachments or are starred.
To use search operators, follow the steps below:
- Open Gmail and click on the search bar.
- Enter the search operator and the keyword you want to search.
- Click on the search button.
- Select all emails that you want to delete.
- Click on the delete button to mass delete emails.
By using these advanced techniques, you can quickly clean up your inbox and save time. Filtering emails by sender or date, using search operators, and other features of Gmail can help you manage your inbox efficiently. Try these techniques today and see the difference they can make!
Automating Email Deletion
Automating Email Deletion can save you time and help you maintain a clutter-free inbox. With the volume of emails that we receive daily, automating the deletion process can be a game-changer. By setting up filters for future emails or using third-party tools, you can streamline the process and keep your Gmail inbox organized.
Setting Up Filters For Future Emails
Setting up filters in Gmail allows you to automatically categorize incoming emails and take actions such as archiving, marking as read, or deleting them. To set up a filter, follow these steps:
- Open Gmail and click on the gear icon in the top-right corner, then select “See all settings.”
- Go to the “Filters and Blocked Addresses” tab and click on “Create a new filter.”
- Enter the criteria for the emails you want to delete, such as specific senders, subjects, or keywords.
- Click on “Create filter” and then select “Delete it” to automatically delete matching emails.
Using Third-party Tools
If you have a large number of emails to delete or want more advanced options for automating the process, you can consider using third-party tools. Some popular tools for mass deleting emails on Gmail include:
| Tool | Features |
|---|---|
| Gmelius | Allows bulk deletion, scheduling, and automation of email tasks. |
| Clean Email | Offers smart inbox cleaning, automation, and email categorization. |
| Unroll.Me | Enables mass unsubscription and email cleanup with ease. |
Common Pitfalls And How To Avoid Them
To mass delete emails on Gmail, it’s important to avoid common pitfalls such as accidentally deleting important messages. Use the search bar to filter and select multiple emails, then click on “Select all conversations that match this search” to delete them in bulk.
Be cautious to avoid deleting critical emails.
When it comes to mass deleting emails on Gmail, there are a few common pitfalls that users may encounter. Being aware of these pitfalls and knowing how to avoid them can help ensure a smooth and successful email cleanup process. In this section, we will discuss two common pitfalls that users often face and provide practical tips on how to avoid them.
Accidentally Deleting Important Emails
Accidentally deleting important emails can be a frustrating and potentially disastrous mistake. Whether it’s a crucial work-related message or a sentimental email from a loved one, losing important information can have serious consequences. Fortunately, there are steps you can take to prevent this from happening.
One way to avoid accidentally deleting important emails is to double-check before hitting the delete button. Take a moment to review the email content and sender’s name to ensure it’s not something you need to keep. Additionally, consider using the archive feature instead of deleting emails permanently. Archiving allows you to remove emails from your inbox while still keeping them accessible in case you need to refer back to them in the future.
Another useful tactic is to create a backup of your important emails. This can be done by exporting your Gmail data periodically or using third-party backup services. By having a backup copy of your emails, you can restore any accidentally deleted messages without much hassle.
Not Removing Emails From Trash
Another common pitfall is forgetting to remove emails from the Trash folder. When you delete emails, they are initially moved to the Trash folder before being permanently deleted. If you don’t empty the Trash folder regularly, it can quickly accumulate a large number of unnecessary emails, taking up valuable storage space.
To avoid this pitfall, make it a habit to empty your Trash folder on a regular basis. You can do this manually by selecting the emails in the Trash folder and clicking on the “Delete Forever” button. Alternatively, you can set up automatic deletion by going to your Gmail settings and choosing the option to automatically delete emails from the Trash after a certain period of time.
Remember, deleting emails from the Trash folder is the final step in the mass deletion process. By ensuring that you remove them promptly, you can free up storage space and keep your Gmail account organized.
Maintaining A Clean Inbox
Regular Cleanup Schedules
Set up regular time slots for decluttering your Gmail inbox.
Delete old emails you no longer need to stay organized.
Unsubscribing From Unwanted Newsletters
Unsubscribe from newsletters that no longer interest you.
Reduce incoming emails by opting out of unnecessary subscriptions.
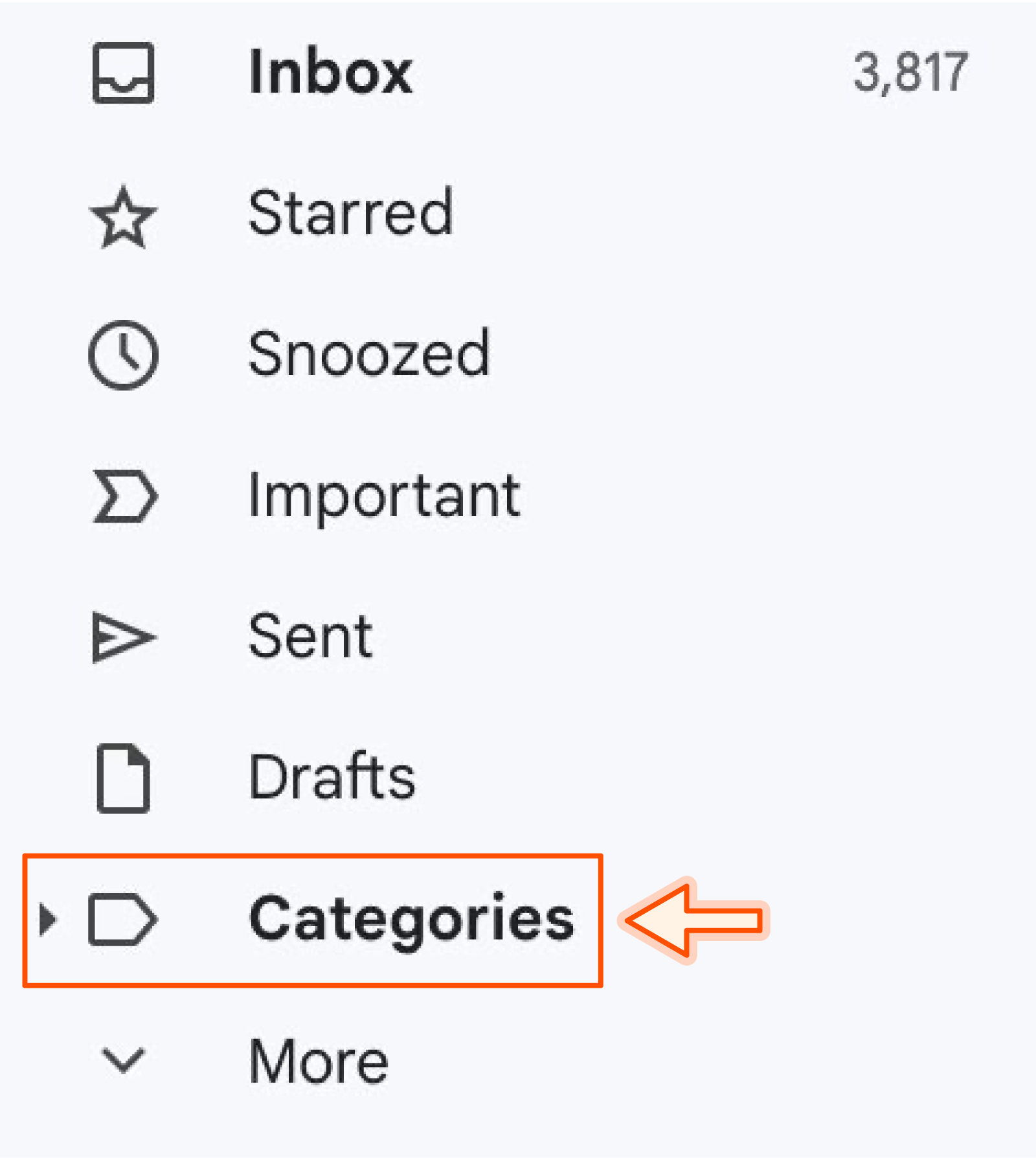
Credit: zapier.com
Faqs On Mass Deleting Emails
When it comes to managing your Gmail inbox efficiently, knowing how to mass delete emails can be a game-changer. Let’s address some common questions related to mass deleting emails on Gmail.
Restoring Deleted Emails
Once emails are deleted, is it possible to restore them?
- Deleted emails are moved to the Trash folder.
- You can recover them within 30 days from the Trash.
- After 30 days, emails are automatically deleted permanently.
Limits On Deleting Emails
Are there any restrictions on how many emails can be deleted at once?
- Gmail allows deleting up to 50 emails at a time.
- For larger deletions, consider using filters or third-party tools.
- Be cautious to avoid accidental deletion of important emails.
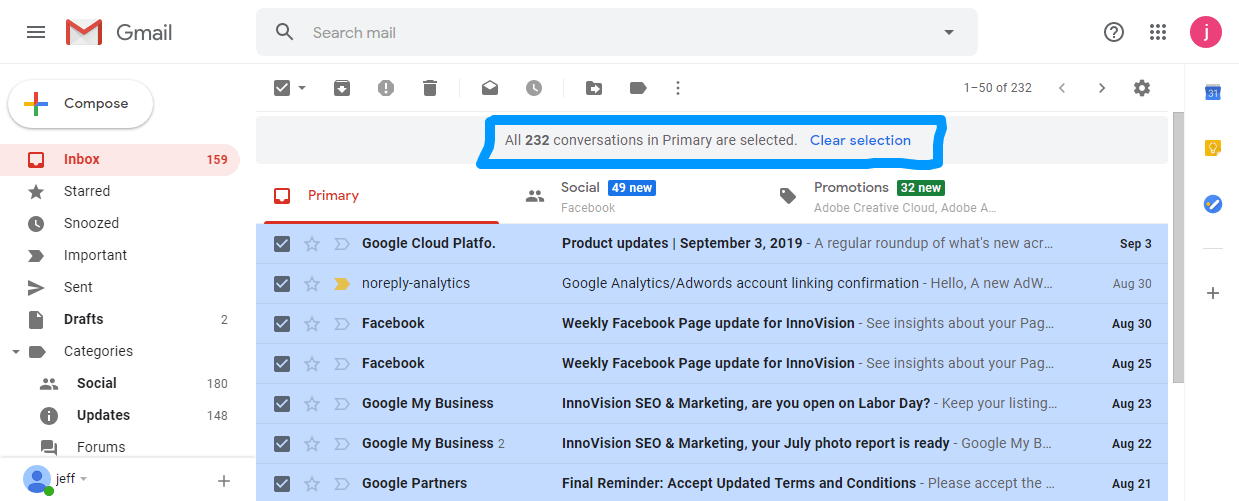
Credit: innovisionbiz.com
Frequently Asked Questions
How Can I Mass Delete Emails On Gmail?
To mass delete emails on Gmail, open the Gmail website, select the emails you want to delete, click the trash icon, and then click “Delete. ” You can also use filters to select multiple emails and delete them in bulk.
Can I Delete All Emails In Gmail At Once?
Yes, you can delete all emails in Gmail at once by selecting all emails on the current page and then clicking the link that appears to select all emails in your inbox. After that, click the trash icon to delete them.
Is There A Way To Delete Emails Older Than A Certain Date?
To delete emails older than a certain date in Gmail, you can use the search bar to find emails before a specific date, select them, and then delete them. Alternatively, you can create a filter to automatically delete emails older than a certain date.
What Happens To Emails After I Delete Them In Gmail?
When you delete emails in Gmail, they are moved to the Trash folder where they stay for 30 days before being permanently deleted. You can still recover emails from the Trash within this 30-day period. After 30 days, the emails are permanently removed from your account.
Conclusion
In just a few simple steps, you can efficiently mass delete emails on Gmail, saving time and decluttering your inbox. This process can be a game-changer for anyone looking to streamline their email management. By using the search and filter functions effectively, you can easily clear out and organize your inbox, leading to a more productive and efficient email experience.