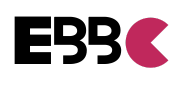How to Blur Background on Zoom: Easy Step-by-Step Guide
To blur the background on Zoom, you can use the virtual background feature. By selecting a virtual background, you can effectively blur the background and maintain privacy during your Zoom meetings.
This feature is especially useful for creating a professional appearance or hiding any distractions in the background. To enable this feature, go to the Zoom settings, select the “Virtual Background” tab, and choose a suitable background or upload your own image.
Remember to ensure proper lighting and contrast to achieve the best results. With this simple method, you can easily blur your background and have more focused and professional video conferences on Zoom.

Credit: krisp.ai
Introduction To Zoom’s Background Blur Feature
Zoom’s Background Blur feature allows users to create a professional look by blurring their surroundings during video calls. To activate this feature, simply navigate to Settings, then select the Background & Filters option. Easily enhance your video conferencing experience with this handy tool.
The Rise Of Virtual Meetings
In recent times, virtual meetings have become increasingly popular. People are embracing the convenience of connecting online.
Why Blur Your Background?
Enhance privacy and professionalism with background blur feature on Zoom.
Before You Start: System Requirements
Ensure your system meets the necessary requirements before blurring backgrounds on Zoom for a seamless experience. Check compatibility to enjoy a professional virtual background setup.
Before You Start: System Requirements If you’re looking to blur your background on Zoom, there are some important system requirements to keep in mind. Checking your device compatibility and updating Zoom for the latest features are key steps to ensure a smooth and successful experience. Let’s dive into the details. Checking your device compatibility Before you start blurring your background on Zoom, it’s important to ensure that your device is compatible. This means checking the minimum system requirements for Zoom on your device, including the operating system and hardware specifications. You can find the system requirements for Zoom on the official website. Updating Zoom for the latest features To access the latest features and ensure a seamless experience when blurring your background on Zoom, it’s important to keep the application updated. You can check for updates within the Zoom app or download the latest version from the official website. Once you have the latest version, you’ll be able to access all the new features and improvements, including the ability to blur your background during video calls. In conclusion, before you start blurring your background on Zoom, make sure to check your device compatibility and update the app to the latest version. By following these simple steps, you’ll be able to enjoy a seamless and successful experience when using Zoom to blur your background during video calls.
Step-by-step Guide To Blurring Your Background Before A Meeting
Blurring your background on Zoom can help create a more professional and distraction-free environment during your meetings. Whether you’re working from home or in a busy office, this simple feature can make a big difference. In this step-by-step guide, we’ll walk you through the process of blurring your background on Zoom, ensuring a clean and polished appearance for your video conferences.
Accessing Settings In Zoom
To begin, open the Zoom application on your computer or mobile device and sign in to your account. Once you’re logged in, click on the “Settings” tab located at the top right corner of the screen. This will take you to the settings menu where you can customize various aspects of your Zoom experience.
Navigating To The Background & Filters Section
Within the settings menu, navigate to the “Background & Filters” section, typically located on the left-hand side of the screen. Click on this option to access the background settings for your Zoom meetings. Here, you’ll find a range of options to customize your background appearance.
Selecting The Blur Option
Once you’re in the Background & Filters section, look for the “Blur” option. This feature allows you to blur the background behind you, creating a soft and out-of-focus effect. Click on the “Blur” option to enable this setting for your Zoom meetings.
Once the blur option is selected, you’ll notice that your background becomes blurred immediately. You can now join your meetings with confidence, knowing that any potential distractions in your background are effectively minimized.
Remember, the blur feature in Zoom is a great way to maintain privacy and professionalism during your video conferences. It’s especially useful if you don’t have a dedicated home office space or if you’re working in a busy environment.
Now that you know how to blur your background on Zoom, you can create a more focused and visually appealing setting for your meetings. Give it a try and experience the difference for yourself!
How To Blur Your Background During A Zoom Meeting
Blur your background on Zoom effortlessly by following these simple steps. Enable the “Virtual Background” feature, click on the “Settings” tab, and select “Background & Filters”. From there, choose the “Blur” option to create a professional and distraction-free video conferencing experience.
How to Blur Your Background During a Zoom Meeting With the increased demand for virtual meetings and conferences, video conferencing platforms like Zoom have become essential tools for remote work. However, sometimes your background can be distracting or unprofessional, especially if you’re working from home. Fortunately, Zoom offers a feature that allows you to blur your background during a meeting, keeping the focus on you instead of your surroundings. In this article, we’ll show you how to blur your background during a Zoom meeting using in-meeting controls and adjust it on the fly. Accessing in-meeting controls To blur your background during a Zoom meeting, you’ll need to access the in-meeting controls. Here’s how: 1. Start or join a Zoom meeting. 2. Click on the “^” arrow next to “Start/Stop Video”. 3. Select “Choose Virtual Background”. 4. Click on “Blur” under the options. That’s it! Your background will now be blurred, and you’ll be the center of attention. Adjusting your background on the fly If you want to adjust your background during a meeting, you can do it on the fly. Here’s how: 1. Click on the “^” arrow next to “Start/Stop Video”. 2. Click on “Choose Virtual Background”. 3. Select “Blur” to blur your background or “None” to remove it. 4. To add a virtual background, click on the “+” icon and select an image from your computer. 5. You can also preview different backgrounds by selecting them from the list. By following these simple steps, you can easily blur your background during a Zoom meeting and adjust it on the fly. This feature is a great way to keep the focus on you and avoid distractions during virtual meetings.
Customizing Your Background Further
Adding A Virtual Background
Enhance your Zoom experience by adding a virtual background to your video calls. Whether you want to portray a professional image or simply add a touch of creativity, selecting a virtual background can help you achieve the desired effect. To get started, click on the up arrow next to the “Stop Video” button during a Zoom call, and then select “Choose Virtual Background.” From here, you can browse the preloaded background options or upload your own.
Uploading Personal Images Or Videos
Personalize your virtual background by uploading your own images or videos. This feature allows you to display a unique background that reflects your personality or brand. To upload a personal image or video, navigate to the “Virtual Background” settings within Zoom, and click on the “+” icon to upload your chosen media. Once uploaded, you can easily select your personalized background during your Zoom calls.

Credit: www.obsbot.com
Troubleshooting Common Issues
Easily troubleshoot common issues when trying to blur the background on Zoom. Adjust the settings by selecting “Virtual Background” and then ticking the “I have a green screen” box, or simply use a green screen for a seamless effect during your video calls.
When The Blur Option Is Not Available
If you find that the blur option is not available on your Zoom application, don’t worry! There are a few troubleshooting steps you can take to resolve this issue. Firstly, ensure that you have the latest version of Zoom installed on your device. Zoom regularly releases updates that may include new features or bug fixes, so updating the app might enable the blur option. If you have already updated Zoom and still don’t see the blur option, check if your device meets the system requirements. Zoom requires certain specifications to support the blur feature. Refer to the Zoom website for the minimum requirements and ensure your device meets them. Another common issue could be related to your device’s hardware or software compatibility. For example, if you are using an older device or operating system, it may not support the blur feature. In such cases, you may need to consider upgrading your device or using Zoom on a different device that supports the blur option. Additionally, make sure that the host of the meeting has enabled the blur background feature. If the host has disabled this feature for all participants, you will not be able to blur your background. Reach out to the meeting host and ask them to enable the blur option if necessary. If you have tried all the troubleshooting steps mentioned above and still cannot access the blur option, it is advisable to reach out to Zoom’s customer support for further assistance. They will be able to provide specific guidance based on your device and software configuration.
Improving Background Detection
To ensure that Zoom accurately detects and blurs your background, there are a few things you can do. Firstly, make sure you have a well-lit environment. Adequate lighting helps Zoom’s background detection algorithm to better identify the distinction between you and your background. Avoid sitting in a dimly lit room or with a strong backlight, as this can make it challenging for Zoom to detect the background accurately. Another tip is to have a clean and clutter-free background. Remove any distracting objects or clutter behind you, as they can interfere with Zoom’s background detection. Having a plain and uncluttered background, such as a solid-colored wall or a simple backdrop, can enhance the accuracy of the blur effect. Ensure that you are positioned within the camera’s frame properly. Sit at an appropriate distance from the camera, neither too close nor too far. This will help the software accurately detect your body and distinguish it from the background. Lastly, avoid wearing clothes that blend too closely with your background. If you have a virtual background enabled, wearing a green or blue outfit may cause parts of your body to blend with the virtual background, resulting in an imperfect blur effect. Opt for clothing that contrasts with your background to enhance the accuracy of the background detection. By following these tips, you can improve the background detection capabilities of Zoom and achieve a more effective blur effect during your meetings.
Privacy And Professionalism
To maintain privacy and professionalism during video conferencing, blurring the background on Zoom can be helpful. This feature allows you to hide any distractions in the background and keep the focus on you. Simply go to the settings, select “Virtual Backgrounds,” and choose the “Blur” option to achieve a professional look.
Benefits Of A Blurred Background
Privacy and professionalism are key in virtual meetings. Maintaining a professional appearance is crucial to make a good impression. Blurring your background on Zoom can help you achieve both.
Maintaining A Professional Appearance
By blurring your background, you can eliminate distractions. This allows others to focus solely on you during the meeting. It creates a clean and polished look, enhancing your professionalism.
Exploring Advanced Features And Tips
Discover the secrets to blurring your background on Zoom with these advanced features and tips. Enhance your video calls and maintain a professional appearance with this easy-to-follow guide. Say goodbye to distracting backgrounds and hello to a polished virtual presence.
Using Zoom’s Touch-up Feature
Enhance your appearance during Zoom calls with the touch-up feature.
Adjust your skin tone and smooth out imperfections effortlessly.
Look your best without needing makeup or special lighting.
Keyboard Shortcuts For Quick Adjustments
Master keyboard shortcuts for fast and easy background blurring.
Toggle blur settings and adjust zoom levels with convenience.
Efficiently manage your virtual background without interrupting the call.
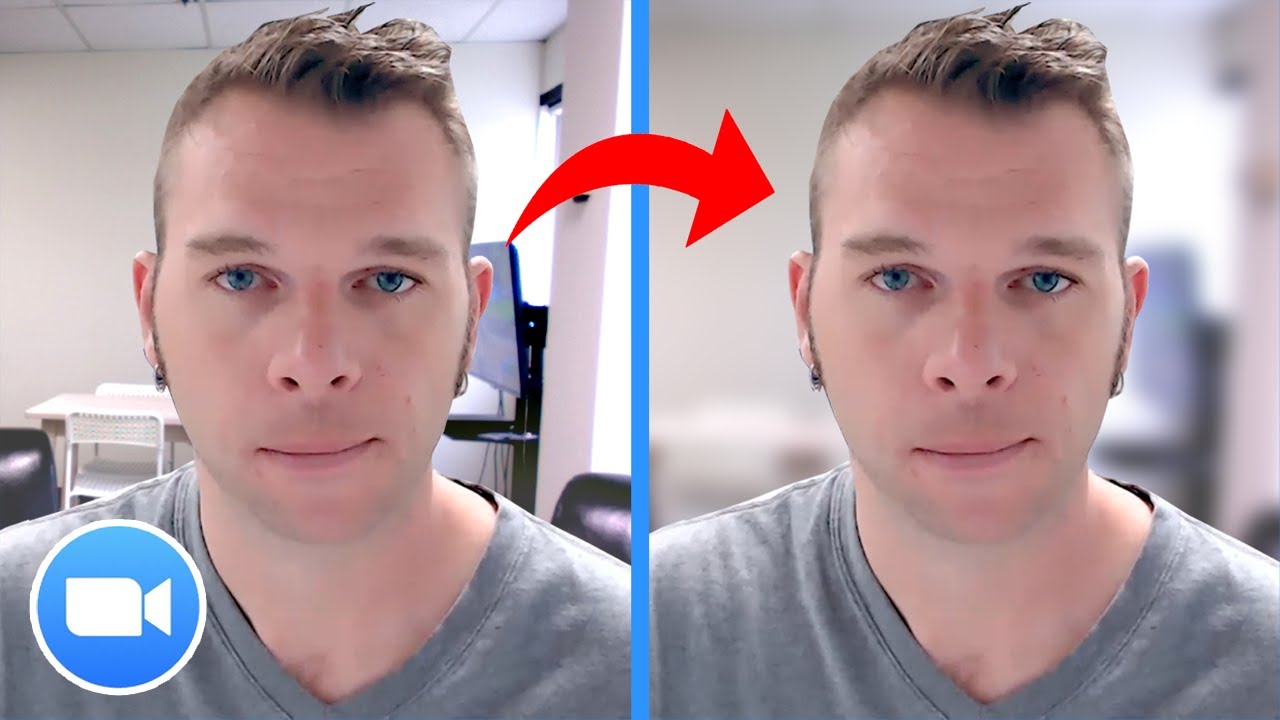
Credit: www.youtube.com
Frequently Asked Questions
How Can I Blur My Background On Zoom?
To blur your background on Zoom, go to Settings, select Background & Filters, and choose the virtual background option. Then click on the Blur option to blur your background during meetings.
What Are The Benefits Of Blurring My Background On Zoom?
Blurring your background on Zoom helps to maintain privacy, eliminates distractions, and creates a professional appearance during video calls and meetings.
Can I Customize The Level Of Background Blur On Zoom?
Yes, you can customize the level of background blur on Zoom. Simply go to Settings, select Background & Filters, and adjust the virtual background strength to your preference.
Does Zoom’s Background Blur Feature Work On All Devices?
Yes, Zoom’s background blur feature is supported on most desktops, laptops, and mobile devices, allowing users to blur their backgrounds seamlessly during video calls and meetings.
Conclusion
Incorporating a blurred background on Zoom can enhance your video calls and bring focus to you. By following the simple steps outlined, you can elevate your virtual meetings and presentations. This feature is a valuable tool for creating a professional and polished appearance in various virtual settings.
Embrace the blurred background feature on Zoom and elevate your virtual presence.