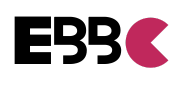How to Blur Background in Zoom: Quick & Easy Guide
To blur the background in Zoom, simply click on the “Settings” icon in the top right corner of the Zoom app, then select “Virtual Background” from the sidebar menu. From there, you can choose to blur your background using the provided option.
In today’s digital age, video conferencing has become an integral part of our lives. Whether it’s for work, school, or socializing, platforms like Zoom have made it easier than ever to connect with others remotely. However, sometimes the background behind us can be distracting or reveal personal information we’d rather keep private.
That’s where the ability to blur the background in Zoom comes in handy. By blurring the background, you can maintain a professional appearance, protect your privacy, and ensure that the focus remains on you during virtual meetings. In this blog post, we will explore how to easily blur the background in Zoom and enhance your video conferencing experience.

Credit: krisp.ai
Introduction To Zoom Background Effects
Discover how to blur your background in Zoom effortlessly. Elevate your video calls with professional-looking effects. Stand out with Zoom background customization options.
The Rise Of Virtual Meetings
Virtual meetings are now ubiquitous in today’s work environment.
With the rise of remote work, Zoom has become a go-to platform.
Importance Of A Professional Backdrop
A professional backdrop enhances your video presence.
Blur your background for a polished, distraction-free look.
Getting Started With Zoom
Zoom is a popular video conferencing platform used by millions around the world. It offers a range of features, including the ability to customize your background during video calls. One of the most popular customization options is to blur your background, which can help to keep the focus on you during meetings. In this guide, we’ll show you how to blur your background in Zoom and get started with this feature.
Setting Up Your Account
Before you can start using Zoom, you’ll need to set up an account. This is a quick and easy process that only takes a few minutes. Here’s how to do it:
- Go to the Zoom website and click on “Sign Up, It’s Free”.
- Enter your email address and click “Sign Up”.
- Follow the prompts to complete your account setup.
Once you’ve set up your account, you can start using Zoom to host or join meetings.
Basic Requirements For Background Customization
In order to customize your background in Zoom, there are a few basic requirements you’ll need to meet. Here’s what you’ll need:
- A computer with a webcam
- The Zoom desktop client for Windows or Mac
- A background image or the ability to blur your background
Once you have these requirements in place, you’re ready to start customizing your background in Zoom.
Step-by-step Guide To Blurring Your Background
Learn to blur your background on Zoom effortlessly with our step-by-step guide. Enhance your video calls by following simple instructions for a professional look.
Blurring your background during a Zoom meeting can help maintain privacy, keep the focus on you, or simply add a professional touch to your video calls. With Zoom’s virtual background feature, it’s easy to achieve a blurred background effect. Follow these simple steps to blur your background before joining a meeting or during a live meeting:
Before Joining A Meeting
- Open the Zoom application on your device and sign in to your account.
- Click on the “Settings” gear icon located at the top right corner of the Zoom home screen.
- In the settings menu, select the “Background & Filters” option.
- Under the “Virtual Background” section, click on the “+” button to add a new background.
- Choose a pre-uploaded image from the available options, or click on the “+” button to upload your own image.
- Toggle on the “I have a green screen” option if you have a physical green screen setup for better background blurring.
- Ensure the “Mirror my video” option is unchecked to prevent any mirroring effects.
- Once you have selected your desired background, close the settings menu.
During A Live Meeting
- Join a Zoom meeting as you normally would by clicking on the meeting link or entering the meeting ID.
- Once in the meeting, locate the “Stop Video” button at the bottom left corner of the Zoom window.
- Click on the arrow next to the “Stop Video” button to reveal additional video options.
- Select the “Choose Virtual Background” option from the menu.
- In the virtual background settings, you can follow the steps mentioned above to add a blurred background to your video.
- After selecting your background, click on the “X” button to close the virtual background settings.
By following these steps, you can easily blur your background in Zoom either before joining a meeting or during a live meeting. Remember to choose a suitable background that enhances your video call experience and maintains a professional appearance.

Credit: www.obsbot.com
Tips For A Perfectly Blurred Background
Want to know how to achieve a perfectly blurred background on Zoom? Follow these tips for creating a professional-looking, aesthetically pleasing backdrop that will make you stand out during virtual meetings.
Are you tired of having a cluttered or distracting background during your Zoom meetings? Blurring your background can help keep the focus on you and eliminate any distractions. However, achieving a perfectly blurred background takes more than just clicking a button. Here are some tips to ensure your background is flawlessly blurred.
Proper Lighting Conditions
Lighting plays a crucial role in achieving a perfectly blurred background. Ensure that your face is well-lit by placing a light source in front of you, such as a lamp or window. Avoid sitting in front of a bright light source as this can cause unwanted shadows and make it challenging to achieve a blurred background. With proper lighting, your camera will be able to better distinguish between you and the background, resulting in a more seamless blur effect.
Camera Positioning And Angle
The positioning and angle of your camera can also affect the quality of your blurred background. Place your camera at eye level or slightly above to create a more flattering angle and to avoid distortion. Additionally, ensure that your camera is positioned far enough from the background to allow for a noticeable blur effect. Experiment with different distances to find the perfect balance between blurring the background and maintaining a clear image of yourself.
Use The Right Software
Using the right software can make all the difference when it comes to blurring your background. Zoom offers a virtual background feature that allows you to choose from a selection of preloaded backgrounds or upload your own image. To achieve a perfectly blurred background, select the “Blur” option under the virtual background settings. Other video conferencing software, such as Microsoft Teams and Skype, also offer similar features. Achieving a perfectly blurred background during your Zoom meetings can enhance the overall quality of your video call and reduce distractions. By following these tips, you can ensure that your background is flawlessly blurred, allowing you to focus on what really matters – the conversation.
Troubleshooting Common Issues
When using Zoom, you may encounter common issues with blurring the background. Troubleshooting these issues can help you ensure a seamless experience during your video conferences. Below are some common issues you may encounter and how to troubleshoot them.
Background Not Blurring
If the background is not blurring as expected, ensure that you have the latest version of Zoom installed on your device. Additionally, check your system requirements to ensure that your device meets the necessary specifications for background blurring. If the issue persists, try selecting a different virtual background to see if the blurring works with other options.
Performance And Lag Issues
If you experience performance and lag issues while attempting to blur your background, consider reducing the number of applications running simultaneously on your device. Close any unnecessary programs or browser tabs to free up system resources. It’s also important to have a stable internet connection to prevent lag. If the issues persist, consider upgrading your hardware or contacting Zoom support for further assistance.
Enhancing Your Zoom Experience
Elevate your Zoom sessions by learning how to effortlessly blur your background for a more professional and focused look. Enhance your video call experience with this simple yet effective feature, ensuring that you remain the center of attention during virtual meetings and events.
Welcome to our blog post on how to enhance your Zoom experience by blurring the background. With the rise of remote work and virtual meetings, Zoom has become an indispensable tool for communication. However, having a cluttered or distracting background can take away from the professionalism and focus of your meetings. By blurring the background in Zoom, you can create a clean and professional environment that keeps the focus on you. In this article, we will explore the different methods you can use to blur your background in Zoom, including using virtual backgrounds and custom backgrounds for branding.
Using Virtual Backgrounds
If you want to add a touch of creativity or hide your surroundings during Zoom meetings, virtual backgrounds are a great option. Zoom allows you to choose from a variety of pre-loaded virtual backgrounds or upload your own image or video as a background.
Here’s how you can use virtual backgrounds in Zoom:
- Open the Zoom application and sign in to your account.
- Click on the settings gear icon in the top-right corner.
- Select the “Virtual Background” tab from the left-hand menu.
- Choose one of the pre-loaded backgrounds or click the “+” button to upload your own image or video.
- Ensure you have a solid-colored background or a green screen for best results.
- Toggle the “I have a green screen” option if you have one.
- Enable the “Mirror my video” option if needed.
By following these steps, you can easily use virtual backgrounds in Zoom to blur your background and enhance the overall meeting experience.
Custom Backgrounds For Branding
If you want to make a lasting impression and promote your brand during Zoom meetings, custom backgrounds are the way to go. By using custom backgrounds, you can display your company logo, tagline, or any other branding elements to ensure a consistent and professional image.
Here’s how you can create and use custom backgrounds in Zoom:
- Design your custom background image or video with your branding elements.
- Follow the steps mentioned earlier to access the “Virtual Background” settings in Zoom.
- Click the “+” button to upload your custom background.
- Select your custom background from the list of available options.
By using custom backgrounds, you can reinforce your brand identity and leave a lasting impression on your clients and colleagues during Zoom meetings.
In conclusion, by utilizing virtual backgrounds and custom backgrounds, you can enhance your Zoom experience and create a professional and distraction-free environment. Whether you want to add a touch of creativity or promote your brand, blurring the background in Zoom is a simple yet effective way to achieve this. So, why wait? Start blurring your background in Zoom today and take your virtual meetings to the next level!
Privacy And Security Considerations
When blurring your background in Zoom, it’s important to consider privacy and security. By blurring your background, you can prevent others from seeing any sensitive or personal information in your surroundings. Ensure that you enable Zoom’s virtual background feature to keep your privacy safe.
Who Can See Your Background
Ensuring Confidentiality In Meetings
Privacy and Security Considerations Blur Background in Zoom meetings for privacy and security.
Who Can See Your Background
– Only participants with access to Zoom meeting. – Avoid sensitive information in background. – Enable the Virtual Background feature.
Ensuring Confidentiality In Meetings
– Use waiting rooms to control entry. – Disable screen sharing for participants. – Set up meeting passwords for security.
Beyond Blurring: Creative Uses Of Zoom Backgrounds
Discover the art of blurring backgrounds in Zoom meetings with creative zoom backgrounds. Learn how to achieve a professional look and add a touch of creativity to your video calls. Stand out from the crowd and make a lasting impression with these innovative tips and tricks.
Engaging Your Audience
Customized virtual backgrounds can boost engagement during Zoom meetings.
Use visually appealing backgrounds to captivate your audience’s attention.
Creating Themed Meetings
Themed backgrounds add a fun element to your virtual meetings.
Align the background with the meeting theme for a cohesive experience.

Credit: krisp.ai
Frequently Asked Questions
How To Blur Your Background In Zoom?
To blur your background in Zoom, click on the up arrow next to the “Stop Video” icon. Then, select “Choose Virtual Background” and check the “I have a green screen” box. This will allow you to add a virtual background and blur your actual background.
Can You Blur Your Background In Zoom Without A Green Screen?
Yes, you can blur your background in Zoom without a green screen. Simply navigate to the “Virtual Background” settings and choose from the pre-installed options, or upload your own image to serve as the background.
What Are The System Requirements For Blurring Background In Zoom?
To blur your background in Zoom, your system should meet the minimum requirements for virtual background processing. This includes having a compatible processor, adequate RAM, and a supported operating system version to enable this feature.
How To Troubleshoot Background Blurring Issues In Zoom?
If you encounter issues with blurring your background in Zoom, ensure that your system meets the minimum requirements. Additionally, check for any software updates and ensure that your internet connection is stable for optimal virtual background processing.
Conclusion
Incorporating a blurred background in Zoom adds a professional touch to your video calls. By following simple steps, you can create a polished and distraction-free virtual environment. This enhancement not only elevates your visual presence but also contributes to a more engaging and focused communication experience for both you and your audience.