Master Photo Editing on iPhone: Easy Tips & Tricks
The iPhone has become a powerhouse for capturing and editing stunning images. It’s perfect for both professional photographers and casual snappers. This guide will help you become a photo editing expert using your iPhone’s tools.
You’ll learn to use built-in features and third-party apps. These skills will take your visual storytelling to new heights. Get ready to unlock your iPhone’s full photo editing potential!
Key Takeaways
- Unlock the full potential of your iPhone’s native Photos app for seamless photo editing.
- Explore essential tools and features that enable you to adjust exposure, enhance colors, and refine compositions.
- Discover advanced techniques for creating professional-grade edits, including applying filters, adjusting shadows and highlights, and fine-tuning contrast.
- Leverage the versatility of iPhone’s Live Photos feature to capture and edit dynamic moments.
- Explore the world of third-party photo editing apps that offer a wide range of creative possibilities.
Getting Started with iPhone Photo Editing Basics
Your iPhone’s Photos app has powerful editing tools. Open a photo and tap “Edit” to access these features. Enhance your photos with precision using these tools.
Understanding the Native Photos App Interface
The iPhone’s photo editing interface is easy to use. It offers tools for cropping, filters, and adjustments. Learn these features to make the most of your iPhone picture editor.
Essential Tools and Features Overview
- Exposure: Brighten or darken your image with the Exposure tool.
- Brilliance: Enhance details and make your photos look more vibrant with the Brilliance tool.
- Highlights: Adjust only the bright areas of your image using the Highlights tool.
- Shadows: Fine-tune the dark areas of your photo with the Shadows tool.
- Contrast: Adjust the contrast between dark and bright tones for a more impactful image.
- Saturation: Make colors more vibrant or less saturated with the Saturation tool.
- Sharpness: Sharpen the details in your photo using the Sharpness tool.
- Noise Reduction: Reduce digital noise and grain in your images with the Noise Reduction tool.
Preparing Your iPhone for Better Editing
Keep your camera lens clean for the best editing results. Enable the camera grid in settings to improve composition.
Learn focus and exposure controls by tapping the screen in camera mode. These tips will help you take better photos.
Master iPhone photo editing with these basic tips and tools. Create stunning images right from your iPhone’s Photos app.
How to Edit Photos on iPhone: Step-by-Step Guide
Master the art of how to edit photos on iPhone. The iPhone photo editing tools can turn your images into stunning works of art. Capture landscapes, portraits, or everyday moments with ease.
Open the Photos app on your iPhone. Choose the image you want to edit. Tap the “Edit” button to access powerful tools.
- Start with cropping and straightening your photo. Use the grid overlay to align your subject perfectly.
- Use adjustment tools for brightness, contrast, and color. Experiment with sliders to achieve your desired look.
- Try filter options to change your image’s mood. Find the perfect filter to make your photos pop.
iPhone photo editing is simple yet versatile. Transform ordinary moments into extraordinary images with a few taps.
“The camera is an instrument that teaches people how to see without a camera.” – Dorothea Lange
Mastering Exposure and Brightness Controls
Boost your iPhone photography skills by mastering exposure and brightness adjustments. Your iPhone’s built-in tools offer easy ways to fine-tune lighting and mood. These controls help create stunning images with perfect balance.
Adjusting Highlights and Shadows
“Highlights” and “Shadows” sliders balance bright and dark areas in your photos. Lower highlights to reduce overexposure in bright spots. Increase shadows to add depth and drama to your images.
Finding the right balance preserves details and creates visually stunning photographs. Experiment with these settings to achieve your desired look.
Fine-tuning Contrast Settings
Contrast settings greatly impact your photos’ overall look and feel. Increase contrast for more depth and vibrancy. Decrease it for a softer, more natural appearance.
Make subtle adjustments to find the perfect balance. This will complement your subject and personal style.
Managing Overall Image Brightness
The “Exposure” slider controls your image’s overall brightness. Increase exposure to brighten underexposed areas. Decrease it for a moody, atmospheric look.
Make small adjustments to maintain a natural, appealing result. This ensures your photos look their best.
Master these controls to elevate your iPhone photography and editing skills. Experiment and find your unique style. Showcase your creative vision through perfectly balanced, captivating images.

| Feature | Impact on Photo | Best Use Case |
|---|---|---|
| Highlights | Reduces overexposure in bright areas | Portraits, landscapes with bright skies |
| Shadows | Adds depth and drama to dark areas | Low-light scenes, moody compositions |
| Contrast | Enhances the difference between light and dark | Product shots, vivid nature photos |
| Exposure | Adjusts the overall brightness of the image | Underexposed or overexposed photos |
Creative Color Adjustments and Filters
Boost your iPhone photo editing skills with color adjustment tools and creative filters. Use “Saturation” to intensify all colors and “Vibrance” for muted tones. The “Warmth” slider adjusts overall color temperature for warmer or cooler feels.
Explore built-in filters by tapping the three-circle icon. These presets can instantly transform your images. Try moody black-and-white or vibrant, retro-inspired styles.
For more creative control, apps like VSCO and Snapseed offer extensive libraries of filters and editing options. Experiment with these to find your unique style.
“I’ve been using the Color Pop Effects app for my iPhone photo editing, and it’s been a game-changer. The Selective Coloring and Recolor Tool features have really helped me bring out the best in my shots.”
The key to iphone photo editing is finding the right balance. Enhance your images without distorting them beyond recognition. Keep your edits subtle and true to the original moment.
Use iphone picture editor tools wisely. They can transform your photos, but remember to maintain the essence of your original shot.
| Feature | Description | Pricing |
|---|---|---|
| Selective Coloring | Isolate and adjust specific colors in your photos | Subscription: $9.99/week, $29.99/month, $99.99/year |
| Recolor Tool | Effortlessly change the overall color scheme of your images | Subscription: $9.99/week, $29.99/month, $99.99/year |
| Photo Collage Maker | Create stunning collages with a variety of layouts and design options | Subscription: $9.99/week, $29.99/month, $99.99/year |
Advanced Cropping and Composition Techniques
Mastering advanced cropping and composition can take your iPhone photography to new heights. These skills transform ordinary snapshots into captivating, professional-looking images. Apply these principles to elevate your mobile photo editing game.
Using the Rule of Thirds Grid
The Rule of Thirds grid is a powerful compositional tool. You can find this overlay in your iPhone’s camera settings. It helps position key elements off-center for more appealing shots.
Try aligning your subject’s eyes or horizon lines with the intersecting gridlines. This creates a more dynamic and engaging composition for your photos.
Straightening and Perspective Corrections
Even carefully framed shots can have tilted horizons or distorted lines. Your iPhone’s editing tools offer solutions for these issues. Use the straightening tool to level out crooked horizons.
The perspective correction feature fixes distorted architectural elements or converging lines. These tools help create more polished, professional-looking images.
Smart Framing Tips
Explore different aspect ratios and cropping options for compelling compositions. Square, 4:3, or 16:9 ratios can suit various creative visions and image uses.
Consider your subject’s placement and the use of negative space. Remove distracting elements to create a captivating final result.
Master these advanced iphone photography tips and mobile photo editing techniques. You’ll transform your iPhone snaps into striking images that captivate viewers. Get creative and let your inner photographer shine!
Portrait Mode Editing and Effects
Portrait mode on your iPhone creates stunning depth-of-field effects. It blurs the background, making your subject stand out. You can enhance these photos with various editing tools and effects.
After taking a portrait, tap “Edit” to access adjustment options. The “f” slider lets you fine-tune background blur. Play with different depths to get your desired look.
Portrait mode offers specialized lighting effects like Studio Light and Contour Light. These can highlight features, create shadows, or give a polished look. Toggle through options to find your perfect style.
You can also adjust skin smoothing and control the portrait effect intensity. iphone camera editing allows for precise adjustments. Portrait mode works best with people, but can suit some objects and pets too.
These powerful editing tools help create standout portrait images. Explore your iphone photo editing potential and elevate your portrait photography skills.
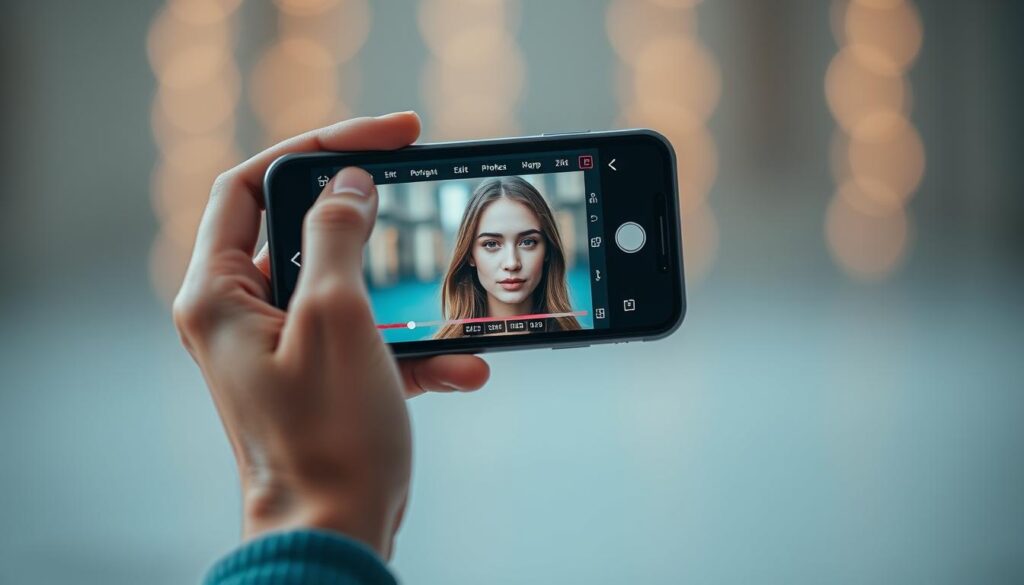
Live Photo Editing and Frame Selection
iPhone’s Live Photos feature captures dynamic moments effortlessly. It records 1.5 seconds before and after you press the shutter. This allows you to edit and refine the final frame.
By mastering live photo editing, you can transform ordinary snapshots into compelling art. You’ll be able to create visually striking images that tell a story.
Selecting Key Frames from Live Photos
When editing a Live Photo, you’ll see a filmstrip at the bottom. Use this timeline to scrub through the footage. Select the perfect key frame to serve as your main image.
Choosing the optimal moment ensures your edited Live Photo tells a cohesive story. It helps create a visually striking image that captures attention.
Adding Live Photo Effects
Explore the range of built-in effects to add creativity to your Live Photos. Swipe up on the Live Photo to see options. Choose from Loop, Bounce, or Long Exposure.
These effects can breathe new life into your photos. They transform static images into dynamic, eye-catching visuals.
Converting Live Photos to Still Images
You may want to convert a Live Photo into a traditional still image. Open the Live Photo and tap “Edit”. Then, turn off the “Live” option.
This saves the key frame as a standalone photograph. You can now share it without the live video component.
Master editing iPhone photos and unlock a world of creative possibilities. Experiment with different techniques and effects. Elevate your visual storytelling and captivate your audience.
| Device Support | Live Photo Features | Sharing Live Photos |
|---|---|---|
| iPhone 6s and later iPad (5th generation) and later iPad Air (3rd generation) and later iPad mini (5th generation) and later iPad Pro models from 2016 or later |
Loop, Bounce, Long Exposure | Share as still image (when sent via email) |
Professional Photo Editing Apps and Tools
The iPhone’s Photos app is powerful, but third-party apps offer more advanced features. These apps provide extra filters, advanced tools, and precise controls for professional-level editing.
Some of the best best photo editor for iphone options include:
- Snapseed – A free and feature-rich app from Google that offers excellent local adjustments and ease of use.
- VSCO – Known for its impressive filter-based photo editing capabilities, VSCO has a subscription model starting at $7.99 per month.
- Adobe Lightroom Mobile – The mobile version of the popular desktop software, Lightroom provides powerful editing tools and a free plan, with premium options starting at $4.99 per month.
For specialized needs, TouchRetouch excels at object removal. Bazaart offers advanced collage-making and background removal features.
External lenses or a tripod can help capture higher-quality iphone editing apps images on your iPhone.
“The best photo editing apps for iPhone offer a seamless mobile experience, empowering users to transform their snapshots into professional-grade images.”
The right best photo editor for iphone apps can unlock your creative potential. These tools can take your iPhone photography to new heights.
Conclusion
Mastering how to edit photos on iPhone requires practice and experimentation. Start with basic adjustments in the Photos app. As you improve, explore iPhone photography tips and third-party editing tools to boost your creativity.
The key to stunning iPhone photos is subtlety. Aim for a natural, polished look without over-editing. Regularly back up your photos to protect your memories.
With these techniques, you can turn iPhone snaps into captivating visual stories. Embrace mobile photography and let your iPhone be your creative canvas.
Push the boundaries of what’s possible with your device. The world of iPhone photography offers endless opportunities for artistic expression.
FAQ
What are the basic photo editing tools available on the iPhone?
The iPhone’s Photos app offers various editing tools. These include cropping, filters, and adjustments for brightness and color. You can easily enhance your photos using these built-in features.
How can I improve the composition of my iPhone photos?
Enable the camera grid in settings for better composition. Use the Rule of Thirds to frame your shots effectively. When cropping, try different aspect ratios to improve your image’s layout.
How do I adjust the exposure and brightness of my iPhone photos?
Use the “Exposure” slider to change overall brightness. “Highlights” and “Shadows” sliders help balance light and dark areas. Increase contrast to add depth to your photos.
How can I enhance the color of my iPhone photos?
Use “Saturation” and “Vibrance” sliders to adjust colors. Saturation intensifies all colors, while Vibrance focuses on muted tones. The “Warmth” slider changes the overall color temperature.
What are some advanced iPhone photo editing apps I can use?
Snapseed, VSCO, and Lightroom Mobile offer advanced editing tools. These apps provide additional filters and more precise controls. They allow for more detailed editing of your iPhone photos.
How can I edit Live Photos on my iPhone?
Open a Live Photo and tap “Edit.” Use the filmstrip to select the best frame. Add effects like Loop, Bounce, or Long Exposure by swiping up.
How can I use Portrait mode to enhance my iPhone photos?
After taking a portrait photo, tap “Edit.” Adjust the depth effect using the “f” slider. Try different lighting effects in Portrait mode. You can also adjust skin smoothing and other portrait-specific features.
