How to Invert Colors on Chromebook: Quick & Easy Guide
To invert colors on a Chromebook, simply go to the Settings menu, click on “Accessibility”, then toggle on the “High contrast mode” option. This will change the color scheme of your Chromebook’s display, making it easier to read for those with visual impairments or sensitivities.
If you’re looking to customize your Chromebook’s display further, you can also explore the “Color correction” and “Manage accessibility features” options in the Settings menu. These options allow you to adjust color filters, saturation levels, and other visual settings to suit your preferences.
With these features, you can easily personalize your Chromebook’s display and make it more comfortable for your eyes.
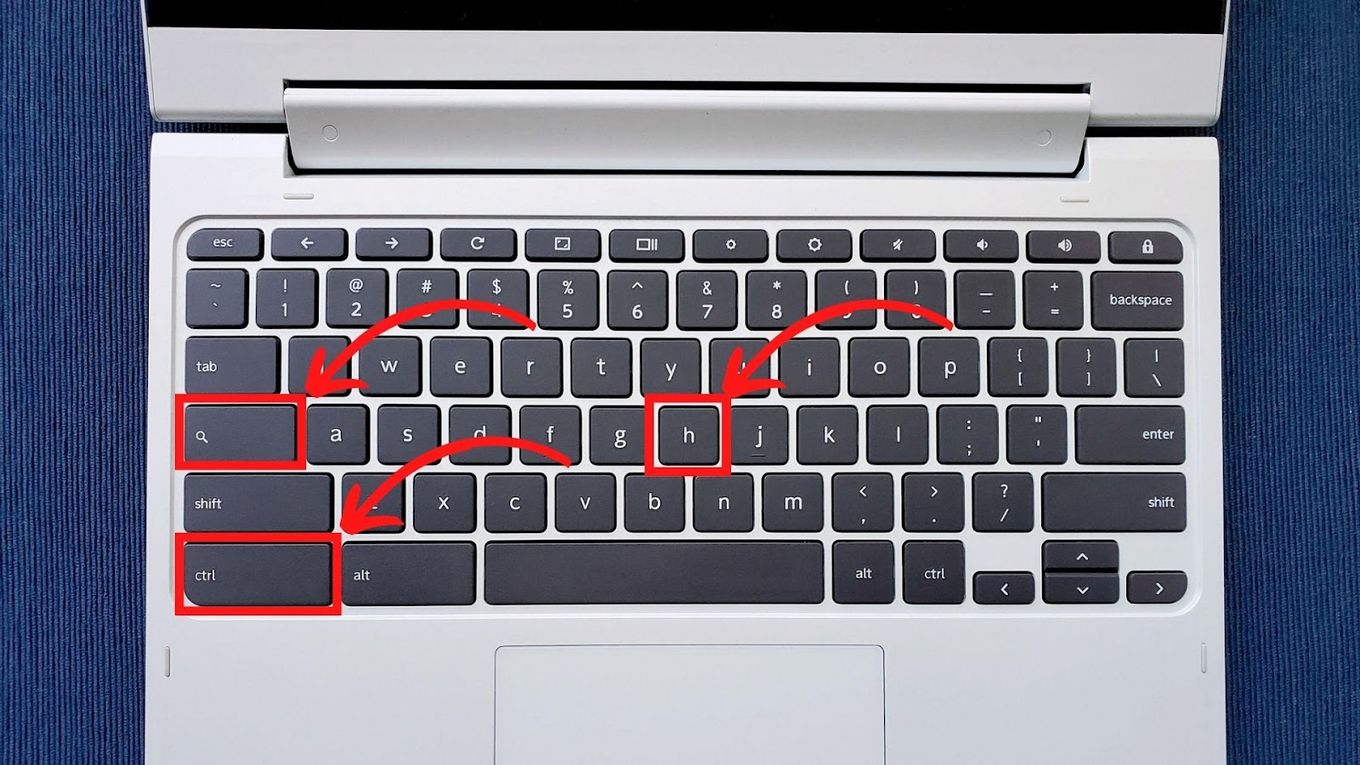
Credit: alvarotrigo.com
Introduction To Chromebook’s Color Inversion
Discover how to easily invert colors on your Chromebook with the Color Inversion feature. Enhance accessibility and reduce eye strain by toggling this setting in just a few simple steps. Personalize your display for a more comfortable and unique viewing experience on your device.
Why Invert Colors?
Chromebook’s color inversion feature is an accessibility option that allows users to invert the colors of their screen. This means that the dark colors will become light, and the light colors will become dark. This feature can be helpful for users who have vision impairments or sensitivity to bright colors.
Benefits For Visual Accessibility
The color inversion feature on Chromebook can benefit users with visual impairments such as color blindness, dyslexia, or sensitivity to bright light. By inverting the colors, the user can reduce the amount of glare and brightness on the screen, making it easier to read and navigate.
How To Invert Colors On Chromebook
To invert colors on Chromebook, follow these simple steps:
- Open the Chromebook settings menu by clicking on the time icon in the bottom right corner of the screen.
- Select the settings gear icon.
- Scroll down to the “Device” section and click on the “Accessibility” option.
- Toggle on the “High Contrast Mode” option.
- Select the “Invert Colors” option.
Once you have completed these steps, the colors on your Chromebook screen will be inverted. To turn off the color inversion, simply follow the same steps and toggle the “High Contrast Mode” option off. In conclusion, the color inversion feature on Chromebook can be a helpful tool for users with visual impairments or sensitivity to bright colors. By following the steps outlined above, you can easily invert the colors on your Chromebook screen and enjoy a more comfortable and accessible browsing experience.
Preparing Your Chromebook
Before you can invert colors on your Chromebook, you need to ensure that your device is up to date and running the latest software version. Follow the steps below to prepare your Chromebook for inverting colors.
Checking Chromebook Version
1. Click on the time in the bottom right corner of the screen.
2. Select the Settings gear icon.
3. Scroll down and click on ‘About Chrome OS’ on the left-hand side menu.
4. Check if your Chromebook is up to date with the latest version.
Updating Your Chromebook
1. If an update is available, click on ‘Check for Updates’.
2. Follow the on-screen instructions to download and install the update.
3. Restart your Chromebook once the update is complete.
Step-by-step Guide To Inverting Colors
Inverting colors on your Chromebook can be a useful feature for various reasons. Whether you have a visual impairment or simply prefer a different color scheme, this step-by-step guide will walk you through the process. With just a few clicks, you’ll be able to invert the colors on your Chromebook and enjoy a whole new visual experience.
Accessing Chromebook Settings
To get started, you’ll need to access the settings on your Chromebook. Follow these simple steps:
- Click on the time in the bottom right corner of your screen to open the system tray.
- Click on the gear icon to open the settings menu.
Navigating To Accessibility Features
Once you have accessed the settings menu, you’ll need to navigate to the accessibility features. Here’s how:
- In the settings menu, click on the “Advanced” option at the bottom.
- Scroll down to find the “Accessibility” section.
- Click on “Accessibility” to open the accessibility settings.
Activating Color Inversion
Now that you have reached the accessibility settings, it’s time to activate the color inversion feature. Follow these final steps:
- In the accessibility settings, look for the “Display” section.
- Click on “Color inversion” to toggle the feature on.
- Once activated, the colors on your Chromebook will be inverted.
That’s it! You have successfully inverted the colors on your Chromebook. Feel free to experiment with this feature and see which color scheme suits you best.
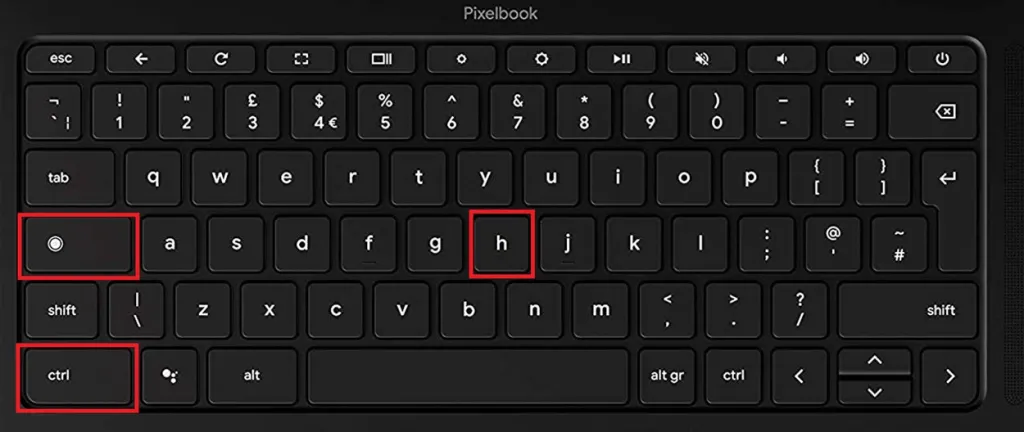
Credit: beebom.com
Shortcut Keys For Quick Color Inversion
Easily invert colors on Chromebook using shortcut keys for quick color inversion. Simply press Ctrl + Search + H to switch to high contrast mode swiftly. This feature provides a convenient way to adjust color settings for improved visibility and personalized display preferences on your Chromebook.
Inverting colors on your Chromebook can be a great way to reduce eye strain and make it easier to read content. While you can do this manually through the settings menu, using shortcut keys can make the process much quicker and easier. In this article, we’ll explore how to use shortcut keys to quickly invert colors on your Chromebook, as well as how to create custom shortcuts for even greater convenience.
Using Keyboard Shortcuts
To quickly invert colors on your Chromebook using keyboard shortcuts, simply press the following keys:
- Ctrl + Shift + H – Invert colors
- Ctrl + Shift + R – Reset colors
These keyboard shortcuts work in most web browsers, including Google Chrome and Mozilla Firefox. If you use a different browser, you may need to check the documentation for that browser to see if these shortcuts work.
Creating Custom Shortcuts
If you find that the default keyboard shortcuts don’t work well for you, or you simply want to create your own custom shortcuts, you can do so using the Chromebook’s accessibility settings. Here’s how:
- Click on the status area (the area in the bottom right corner of the screen that displays the time and date).
- Click on the gear icon to open the settings menu.
- Scroll down and click on “Accessibility.”
- Click on “Keyboard.”
- Under “Custom shortcuts,” click “Add.”
- Enter a name for your shortcut (e.g. “Invert colors”).
- Enter the keyboard shortcut you want to use (e.g. Ctrl + Shift + I).
- Under “Command,” select “Invert colors.”
- Click “Add” to save your new shortcut.
Once you’ve created your custom shortcut, you can use it to quickly invert colors on your Chromebook whenever you need to. In conclusion, using keyboard shortcuts is an easy and convenient way to quickly invert colors on your Chromebook. By creating custom shortcuts, you can make this process even faster and more efficient. Whether you’re looking to reduce eye strain or simply want a different look for your screen, inverting colors can be a great way to achieve your goals.
Adjusting Inverted Colors
Adjusting inverted colors on your Chromebook can enhance your viewing experience and make the display more accessible. Customizing color contrast and fine-tuning for optimal viewing are key ways to personalize your display settings.
Customizing Color Contrast
Customizing color contrast on your Chromebook allows you to adjust the intensity of inverted colors. This can help make text and images more distinguishable, catering to your specific visual needs.
Fine-tuning For Optimal Viewing
Fine-tuning your display settings is crucial for achieving optimal viewing on your Chromebook. By adjusting the inverted colors to your preference, you can create a more comfortable and visually accommodating environment.
Troubleshooting Common Issues
Easily troubleshoot common issues with inverting colors on your Chromebook. Discover step-by-step instructions to efficiently adjust color settings for a better viewing experience.
Color Inversion Not Working
If you are experiencing issues with color inversion on your Chromebook, there are a few troubleshooting steps you can try to resolve the problem. Here are some common problems you may encounter:
- Color inversion not turning on: If you are unable to activate color inversion, make sure you have the latest version of Chrome OS installed. You can check for updates by going to Settings > About Chrome OS > Check for updates. If an update is available, install it and try enabling color inversion again.
- Inconsistent color inversion: If the color inversion feature is working intermittently or only affecting certain applications, try clearing your browser cache. To do this, go to Settings > Privacy and Security > Clear browsing data. Make sure to select the “Cached images and files” option and click on “Clear data”. Then, restart your Chromebook and check if the color inversion is consistent.
- Color distortion or artifacts: If you notice unusual color distortions or artifacts when using color inversion, it could be due to incompatible or outdated graphics drivers. To fix this, go to Settings > About Chrome OS > Additional Details > Check for updates. If any updates are available, install them and restart your Chromebook.
Restoring Default Settings
If you have tried troubleshooting the color inversion issue but still can’t get it to work properly, you may want to consider restoring your Chromebook’s default settings. Here’s how:
- Backup your data: Before proceeding with a factory reset, it’s important to back up any important files or data. You can do this by saving your files to an external storage device or using cloud storage services like Google Drive.
- Perform a factory reset: To restore your Chromebook to its default settings, go to Settings > Advanced > Reset settings. Click on “Powerwash” and follow the on-screen instructions to initiate the reset process. Keep in mind that this will erase all data on your Chromebook, so be sure to back up anything important beforehand.
- Set up your Chromebook again: Once the reset is complete, you will need to set up your Chromebook as if it were new. Follow the on-screen instructions to connect to a Wi-Fi network, sign in with your Google account, and customize your settings.
By following these troubleshooting steps and restoring default settings if necessary, you should be able to resolve common issues with color inversion on your Chromebook. Remember to keep your Chrome OS up to date and regularly check for any available updates to ensure optimal performance.
Additional Tools And Extensions
When it comes to inverting colors on your Chromebook, there are additional tools and extensions that can enhance your experience.
Chrome Extensions For Enhanced Inversion
Chrome extensions offer a convenient way to customize color inversion on your Chromebook.
Third-party Applications
Third-party applications provide additional features for color inversion on Chromebook.

Credit: www.wikihow.com
Maintaining Your Chromebook For Best Performance
To invert colors on your Chromebook and enhance visibility, go to “Settings,” then “Advanced,” and select “Accessibility. ” Under “Display,” enable “High Contrast mode” and click “Invert Colors. ” Enjoy a refreshed display for a more comfortable browsing experience.
Regular Updates
Keeping your Chromebook up to date ensures optimal performance.
Optimizing Accessibility Features
Enhancing accessibility settings can improve user experience. Regular updates help your Chromebook perform efficiently. Optimizing accessibility features ensures a user-friendly experience.
Frequently Asked Questions
How Do I Invert Colors On Chromebook?
To invert colors on a Chromebook, go to “Settings,” then “Advanced,” and select “Accessibility. ” Under “Display,” enable the “High contrast mode” and “Show accessibility options in the system menu. ” Click the system menu, then “High contrast mode” to toggle the color inversion.
What Are The Benefits Of Inverting Colors On Chromebook?
Inverting colors on a Chromebook can reduce eye strain, especially in low light conditions, enhance readability, and improve visual clarity for some users. It may also help individuals with certain visual impairments to better perceive on-screen content.
Can I Customize The Color Inversion Settings On Chromebook?
Yes, you can customize the color inversion settings on a Chromebook. After enabling high contrast mode, go to “Settings,” then “Advanced,” and select “Accessibility. ” Under “Display,” you can adjust the “Invert colors” toggle and “Color correction” settings to suit your preferences.
Does Inverting Colors Affect All Content On Chromebook?
When you invert colors on a Chromebook, it affects the entire user interface, including web pages, apps, and system menus. However, it does not invert images or videos, ensuring that multimedia content remains in its original colors for an optimal viewing experience.
Conclusion
Inverting colors on your Chromebook can enhance readability and reduce eye strain. Whether you have visual impairments or simply want a change, this feature can be a game-changer. With just a few simple steps, you can customize your display to suit your needs.
Exploring accessibility options empowers you to personalize your digital experience.
