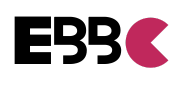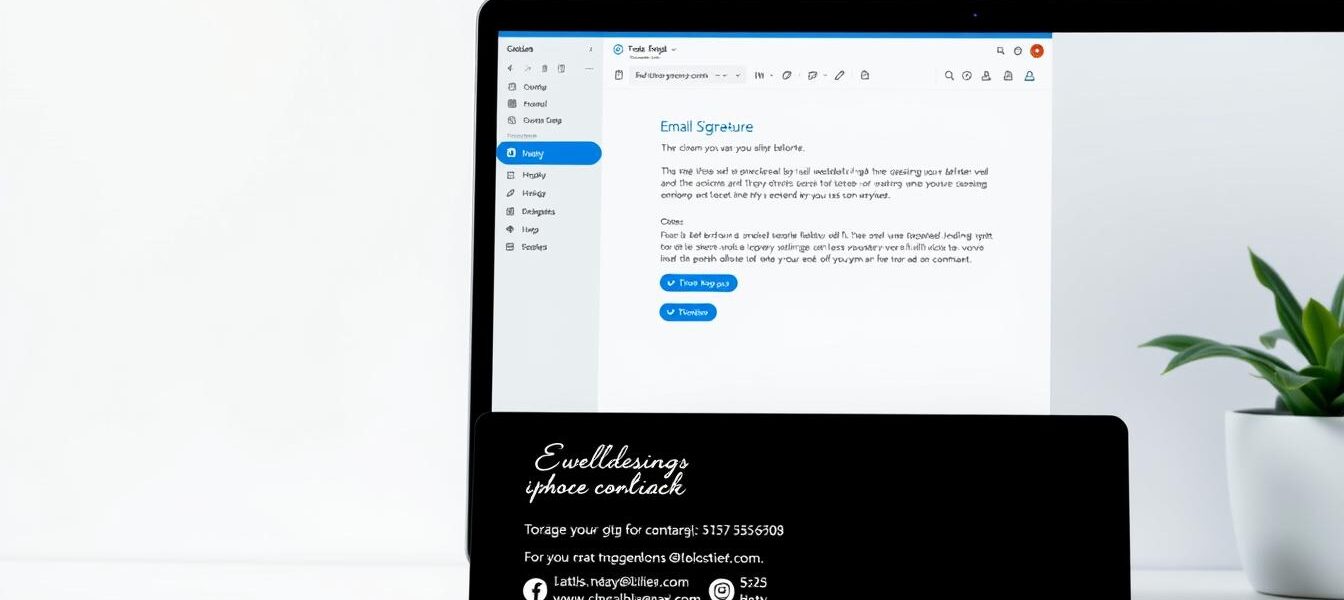How to Edit Signature in Outlook – Quick Guide
A well-crafted email signature can boost your professional image and communication. It acts as a digital business card, displaying your contact info and company details. Your signature can even showcase your brand’s unique elements.
This guide will help you edit your email signature in Microsoft Outlook. We’ll explore options for desktop, web, and mobile versions. You’ll learn to customize your signature with ease across all platforms.
Key Takeaways:
- Understand the importance of a professional email signature for your brand and communication
- Learn how to access the signature editor in Outlook for desktop, web, and mobile platforms
- Discover the step-by-step process for creating, customizing, and managing multiple email signatures in Outlook
- Explore ways to incorporate company branding, contact information, and other elements into your email signature
- Gain insights on troubleshooting common signature-related issues and ensure a consistent, polished appearance across all your email communications
Understanding Email Signatures in Outlook
Email signatures in Outlook are like digital business cards. They provide contact info and branding elements. These signatures boost professionalism, improve communication, and maintain brand consistency.
Outlook offers various signature types. These include text-based, HTML-formatted, and image-rich signatures. Each type caters to different user needs and preferences.
Why Email Signatures Matter
Businesses send thousands of emails daily to various contacts. A professional email signature can make a big impact. It builds credibility and strengthens brand recognition.
Email signatures also streamline communication. They offer quick access to your contact details. This makes it easier for recipients to reach you.
Benefits of Professional Email Signatures
- Enhance brand awareness and consistency
- Improve communication efficiency by providing readily available contact information
- Demonstrate professionalism and attention to detail
- Serve as a subtle marketing tool to promote your company or personal brand
Different Types of Outlook Signatures
Outlook offers several signature options to fit your needs. These include:
- Text-based Signatures: Simple, plain-text signatures with your name, title, and contact details.
- HTML-formatted Signatures: Visually appealing signatures that can incorporate logos, images, and custom formatting.
- Image-rich Signatures: Signatures that feature your headshot, company logo, or other visuals to create a more personalized and impactful impression.
Your choice of signature type depends on your style and business. It also relies on your desired level of email branding in your Outlook signature design.
“A professional email signature can be a powerful tool to elevate your brand and streamline communication.”
Getting Started with Outlook Signature Settings
Your email signature is a powerful tool for brand promotion and making lasting impressions. Customizing your Outlook signature is easy and can be done in a few steps.
To edit your outlook signature settings, access the signature settings menu. In desktop Outlook, go to File > Options > Mail > Signatures. For web-based Outlook, find it under Settings > View all Outlook settings > Compose and reply.
The process may differ slightly based on your Outlook version. However, the core functionality remains the same across different versions. This applies to Outlook 365, 2021, 2019, 2016, 2013, and earlier versions.
“A well-crafted email signature can make a lasting impression and help you stand out in a crowded inbox.”
The signature settings menu lets you create, edit, and manage multiple signatures. You can make basic text signatures or add images and clickable links. This allows you to customize outlook email signature to match your brand.
Optimizing your outlook signature settings can elevate your email communications. It helps you make a strong impact on your recipients. Start exploring your Outlook signature options today!
How to Access Signature Editor in Outlook
Outlook’s signature editor is easy to use. It’s available in desktop, web, and mobile versions. Each version has a different way to access it.
Desktop Version Access
On Outlook desktop, find the signature editor in the “File” menu. Go to “File > Options > Mail > Signatures”. Here, you can create and manage your email signatures.
Web Version Access
For Outlook on the web, access the edit signature in outlook through settings. Click “Settings > View all Outlook settings > Compose and reply”. You’ll find signature options to customize your email sign-offs.
Mobile App Access
The Outlook mobile app lets you manage signatures too. Find signature settings in the app’s menu. You can create and edit signatures for on-the-go emails.
The outlook signature editor offers many customization options. It helps you create professional and consistent email signatures. Learn how to access it in your preferred Outlook version.
Edit Signature in Outlook: Step-by-Step Guide
A professional email signature in Outlook can elevate your communications. The process is simple and offers various customization options. You can easily edit or change your signature in Outlook.
To begin, open the Outlook signature editor. Access this feature through the desktop version, web version, or mobile app. Then, select the signature you want to modify.
- In the editing box, make changes to the text, formatting, or layout of your signature.
- You can adjust the font style, size, color, and alignment to personalize your signature.
- Incorporate hyperlinks to your website, social media profiles, or other relevant information.
- Add images or logos to create a visually appealing signature that reflects your brand or personal style.
To create a new signature, click the “New” button. Give it a name and build the content to your liking. You can set it as the default for new messages, replies, or forwards.
| Customization Options | Availability |
|---|---|
| Font styles | ✓ |
| Text alignment | ✓ |
| Hyperlink insertion | ✓ |
| Image addition | ✓ |
Don’t forget to save your changes. Your updated or new signature will be ready to use. These simple steps can enhance your email presence and impress your recipients.
Creating a New Signature from Scratch
A well-crafted Outlook signature can make a lasting impression in professional email communication. It can elevate your brand and establish a consistent, polished image. Let’s explore how to create a new signature from scratch in Outlook.
Basic Text Formatting
Begin by entering your name and professional title. Use Outlook’s formatting tools to adjust the font, size, and color of the text. This simple step can make your signature stand out and reflect your personal style.
Adding Contact Information
- Include your phone number, email address, and other relevant contact details.
- Ensure that the information is accurate and up-to-date for easy communication.
Incorporating Company Branding
If you’re representing a business, add your company’s branding elements. This could include a logo or tagline. This helps reinforce your professionalism and association with the organization.
By following these steps, you can create an appealing and informative email signature. It will effectively represent you or your business. Remember to balance professionalism and personality for a lasting impression.
Customizing Signature Appearance
A well-designed Outlook email signature can leave a lasting impression. The platform offers many options to create a signature that fits your brand.
Try different font styles, sizes, and colors to find the right look. Advanced users can use HTML for complex designs. For a pro touch, use templates from Word or tools like Text Blaze.
- Adjust font formatting to match your brand identity
- Utilize HTML for advanced signature customization
- Explore pre-made templates for a polished, visually appealing signatures
“A well-designed email signature can be a powerful tool for building brand recognition and establishing trust with your contacts.”
An effective outlook signature design should be clean, brief, and mobile-friendly. Test your signature on various devices to ensure it looks good everywhere.

A custom Outlook signature can boost your brand and improve communication. Take time to craft a signature that truly represents you or your business.
Adding Images and Logos to Your Signature
Boost your outlook signature design with images and logos. Outlook supports JPEG, PNG, and GIF formats. This lets you easily add email branding outlook to your signature.
Supported Image Formats
Outlook signatures work with JPEG, PNG, and GIF images. These formats are widely used and easy to integrate into your emails.
Image Size Guidelines
Keep your images under 100KB for a professional look. Large files can cause problems for some recipients. Small images ensure smooth email delivery.
Positioning and Alignment
Outlook’s editor helps you place images in your signature. Try left, center, or right alignment. Find the best look to match your email branding outlook.
Eye-catching elements in your signature boost your brand. They create a memorable, professional email experience. Your recipients will appreciate the added visual appeal.
Setting Default Signatures for Different Email Accounts
Outlook lets you set unique signatures for multiple email accounts. This feature helps maintain distinct signatures for personal and professional emails. It ensures a polished brand image across all your messages.
To set default signatures for different email accounts in Outlook:
- Access the signature settings by navigating to the “File” menu, then “Options,” and finally “Mail.”
- In the “Signatures” section, select the desired email account from the “Email account” dropdown menu.
- Choose a signature for new messages and another signature for replies and forwards. This way, you can easily differentiate between your personal and work-related communications.
- Repeat this process for each email account you have set up in Outlook, ensuring that the appropriate signature is automatically applied to outgoing messages.
Outlook’s signature settings allow you to customize outlook email signature for each account. This feature streamlines signature management and saves time. It also ensures your emails make a lasting impression.
| User | Reputation Points |
|---|---|
| Brian Cooper | 151 |
| Jordan Millama | 1,361 |
| Jame Xu-MSFT | 4,176 |
| Adam (CodeTwo) | 241 |
The new Outlook app allows users to outlook signature settings and create multiple signatures. This provides flexibility to choose the right signature for each account or purpose.
Third-party tools can apply different signatures based on specific conditions. These tools can differentiate between internal and external emails.
Setting default signatures for different email accounts in Outlook is a valuable feature. It enhances the professionalism and consistency of your email communications. Your brand image will be consistently represented across all email interactions.
Managing Multiple Signatures in Outlook
Managing multiple email signatures in Outlook is vital for professional communication. It allows you to switch between customized signatures for different roles or contexts. This feature can enhance your email interactions and make them more effective.
Creating Separate Signatures
Outlook’s signature editor simplifies the process of creating multiple email signatures. Click “New” in the signature settings to craft unique signatures for various purposes. Name your signatures meaningfully, like “Sales Signature” or “Personal Signature,” for easy organization.
Switching Between Signatures
When writing an email, use the “Signature” button to choose the right signature. This feature lets you select from a dropdown menu. You can easily align your email with the specific context you’re addressing.
Multiple signatures in Outlook help tailor your messaging and maintain brand consistency. You can leave a professional impression with every email you send. This customization improves your communication and enhances your overall email experience.
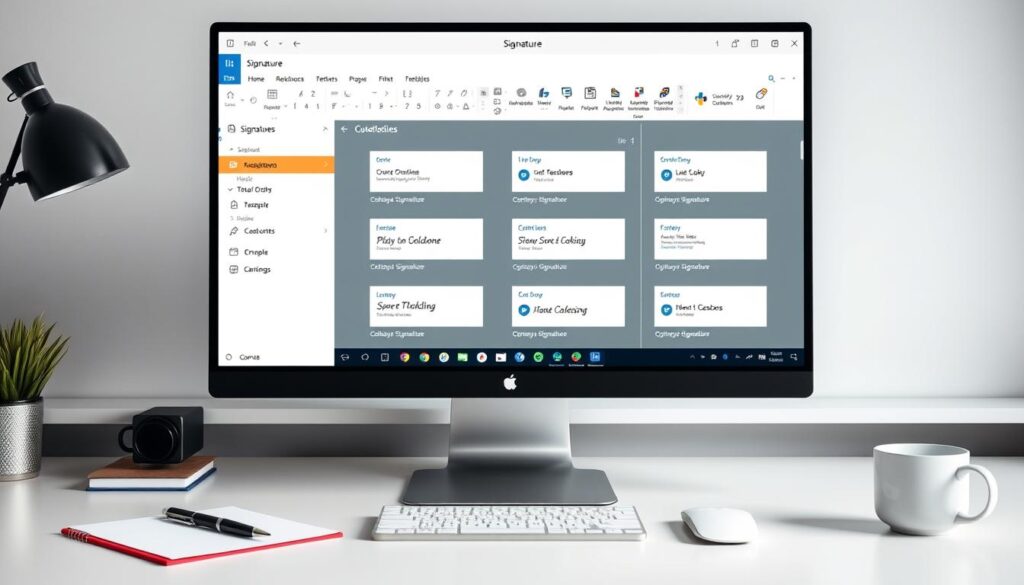
| Feature | Benefit |
|---|---|
| Create Separate Signatures | Tailor your email communication for different contexts and personas |
| Switch Between Signatures | Easily toggle between signatures when composing emails |
| Maintain Brand Consistency | Ensure a professional and cohesive brand image in your email communications |
Troubleshooting Common Signature Issues
Creating email signatures in Outlook can be tricky. Users might face issues like missing signatures or formatting problems. The solution is to set default signatures and enable HTML formatting.
Images may not show up correctly in signatures. This happens due to wrong linking or large file sizes. Use JPG or PNG formats and keep images under 50 KB.
Try changing the message format to HTML. This can fix image issues across different email clients and devices.
Sometimes, the signature button becomes inactive. This may be due to registry errors or Office installation problems. Fixing your Office installation or adjusting registry files can solve these issues.
FAQ
How do I access the signature settings in Outlook?
Accessing signature settings varies by Outlook version. For desktop, go to File > Options > Mail > Signatures. For web versions, navigate to Settings > View all Outlook settings > Compose and reply.
Where can I find the signature editor in Outlook?
The signature editor’s location depends on your Outlook version. Desktop users can find it under File > Options > Mail > Signatures. Web users should go to Settings > View all Outlook settings > Compose and reply.
Mobile app users can access signature settings through the app’s settings menu.
How do I edit an existing signature in Outlook?
To edit a signature, open the signature editor. Select the signature you want to change. Make your desired edits to text, formatting, images, or links.
Remember to save your changes when you’re done.
How do I create a new signature in Outlook?
To create a new signature, open the editor and click “New”. Name your signature and add your details, including name, title, and contact info.
You can also add branding elements. Set it as default for new messages or replies if desired.
What customization options are available for Outlook signatures?
Outlook offers many ways to customize your signature. You can adjust font styles, sizes, and colors. You can also use HTML for complex designs.
Pre-designed templates are available for a professional look. Adding images, logos, and other branding elements is also possible.
How do I set different default signatures for multiple email accounts in Outlook?
Go to signature settings and select the desired email account. Choose a signature for new messages and another for replies or forwards.
This feature lets you use different signatures for personal and professional accounts.
How can I manage multiple signatures in Outlook?
Create additional signatures by clicking “New” in the editor. Give each signature a unique name for easy organization.
When writing an email, use the “Signature” button to select the right signature. This allows for flexible communication in various contexts.
What are some common issues with Outlook signatures, and how can I troubleshoot them?
If signatures don’t appear, check if they’re set as defaults. For formatting problems, ensure HTML formatting is enabled for rich-text signatures.
If images don’t display correctly, verify they’re properly linked and sized for email use.