How to Edit Photos on Mac: Quick Image Editing Guide
Mac offers powerful photo editing tools for users. These range from built-in apps to third-party software. They allow quick enhancement and transformation of images.
The Mac platform is user-friendly and versatile for photo editing. It caters to both professional photographers and casual users. Mastering these tools can greatly improve your visual content.
Key Takeaways
- The Photos app on Mac provides a comprehensive set of editing tools, including exposure adjustments, color correction, and filter application.
- The Preview app offers basic editing capabilities, such as cropping, resizing, and adding text or shapes to images.
- Both the Photos and Preview apps are user-friendly and do not require additional software for quick image enhancements.
- Mac users can easily duplicate photos and videos to experiment with different editing techniques and apply them to other items.
- The ability to compare edited versions with the original and revert changes makes the photo editing process on Mac seamless and efficient.
Getting Started with Photo Editing on Mac
Mac users can start photo editing with built-in tools on their devices. The Photos app offers many editing features for all skill levels. It allows simple adjustments and advanced tweaks to exposure, color, and white balance.
Understanding the Built-in Editing Tools
The Photos app on Mac provides various tools to transform your images. Key features include:
- Blemish removal and red-eye elimination
- Portrait enhancement options
- Filters and effects to add unique styles
- Histogram and levels adjustments for precise control over light and color
The app uses non-destructive editing. This keeps your original photos intact. You can undo changes at any time.
Key Features Overview
Mac users can try other free photo editing tools like the Preview app. It offers basic editing for quick adjustments. For advanced editing, Photoshop and Luminar Neo are popular choices.
System Requirements
To edit photos well on your Mac, check your system requirements. Use the latest macOS version for best results. A modern CPU and plenty of storage will ensure smooth editing.
Using the Mac Photos App for Basic Editing
The Mac Photos app is a user-friendly tool for editing photos on Apple devices. It offers features to help you enhance your images easily. This built-in software works well for beginners and pros alike.
Open the Photos app and double-click a photo thumbnail to start editing. You can also select it and press Return. This opens the editing interface with various tools and adjustments.
The app’s layout is easy to use. It has sliders and presets for adjusting light, color, and other attributes.
You can compare edited and original versions of your photos. Hold the “M” key to toggle between them. This helps you see your changes and achieve the desired result.
The Photos app uses non-destructive editing. You can undo or revert edits without losing the original image. This allows you to try different adjustments freely.
The built-in Photos app is great for how to edit photos on mac. It’s also a good photo editing apps for mac option. Its user-friendly interface and powerful tools help transform your photos.
“The Photos app on Mac is a game-changer for anyone looking to do basic photo editing on their Apple device. It’s intuitive, packed with useful features, and best of all, it’s free!”
How to Edit Photos on Mac: Essential Steps
Mac offers versatile tools for photo editing. These features can help both beginners and pros improve their images. Let’s explore the key steps to enhance your photos on Mac.
Opening and Importing Images
Start by opening the Photos app on your Mac. It’s a user-friendly tool for managing and editing images. To import photos, drag and drop them into the app window.
You can also select File > Import from the menu bar. This method works well for bringing in multiple images at once.
Navigating the Interface
After importing, you’ll see the Photos app interface. Look for the Edit button below your chosen photo. Clicking it opens various tools and adjustments.
You can now explore features like color enhancement and retouching. The app also offers definition and noise reduction tools to refine your images.
Saving and Exporting Options
The Photos app saves changes automatically. You might want to create duplicates to try different edits. To export edited photos, select the image you want to share.
Choose File > Export from the menu. You can then pick the file format and quality before saving.
These steps help unlock your images’ potential. You can create stunning photos using the best image editing software mac offers. The Photos app and other best photo editor for mac options provide tools for all users.

Mastering Light and Exposure Adjustments
Light and exposure adjustments are crucial in photo editing on Mac. These skills can significantly improve your images’ quality and impact. You can use the built-in Photos app or advanced tools like Lightroom.
Mac’s Photos app offers intuitive light and exposure controls under the Adjust tab. The Light slider allows for overall adjustments. Specific tools like Brilliance and Exposure provide precise control over luminance and tonality.
Third-party apps like CameraBag Pro offer more creative control. These apps let you save personalized presets for multiple images. This streamlines the photo editing apps for mac workflow and ensures consistency throughout projects.
“Mastering light and exposure is the key to unlocking the full potential of your digital images. With the right tools and techniques, you can transform even the most ordinary scenes into extraordinary works of art.”
Improving your light and exposure skills can elevate your photography and design projects. The Photos app and third-party suites offer powerful features. These tools open up endless possibilities for creative expression in professional photo editing mac.
Color Correction and White Balance Tools
The Photos app on your Mac offers powerful color correction tools. You can fine-tune your images with precision. These tools help bring out the best in your photos.
You can fix color temperature issues and make adjustments to specific color ranges. The app provides everything you need for enhancing your images.
Understanding Color Temperature
White Balance controls in Photos help fix color temperature problems. The Temperature and Tint sliders remove unwanted color casts. These tools ensure your images have natural-looking colors.
Working with Selective Color
Selective Color lets you adjust specific color ranges in your image. You can enhance certain hues or tone down others. This feature even allows you to change an element’s color completely.
Advanced Color Grading Techniques
Photos offers advanced tools like Hue, Saturation, and Luminance adjustments. These tools let you manipulate individual color channels. You can create professional-grade effects, from subtle tweaks to dramatic changes.
For more advanced color correction, try third-party apps like Luminar Neo. These apps use AI to enhance your photos quickly. They make color grading easy for beginners and enthusiasts alike.
The Photos app and third-party options open up creative possibilities. You can elevate your photo touch up mac and photo retouching mac skills. Experiment with these features to achieve stunning, professional-looking results.
Cropping, Rotating, and Straightening Images
The Photos app on Mac offers essential tools for image editing. You can easily crop, rotate, and straighten your photos using these built-in features. These basic tasks are crucial for enhancing your images’ composition and appearance.
To access these tools, tap the Crop tab in the Photos app. Drag the crop frame’s corners to adjust your image composition. Use the straightening dial to fix crooked horizons or tilted subjects effortlessly.
Rotating an image is simple. Just click the rotate icon to turn the image in either direction. The Preview app also provides these basic editing functions through its toolbar.
Some users face challenges when rotating images without changing their size. Third-party mac photo editor software like Graphic Converter or GIMP offer more control over rotation. These tools provide additional options for precise image adjustments.
| Feature | Photos App | Preview App | Third-Party Editors |
|---|---|---|---|
| Cropping | ✓ | ✓ | ✓ |
| Rotating | ✓ | ✓ | ✓ |
| Straightening | ✓ | ✓ | ✓ |
| Batch Processing | Limited | Limited | ✓ |
Cropping, rotating, and straightening are key steps in photo editing. These techniques help improve your images’ overall look and feel. With practice, you’ll master these tools and create stunning photos effortlessly.
Professional Retouching and Red-Eye Removal
Photo editing requires the skill to retouch and fix flaws. Mac users have many tools for professional photo editing. These include powerful retouching and red-eye removal features.
Blemish Removal Techniques
The Photos app on Mac offers tools to fix image flaws. The Retouch tool in the Adjust menu removes spots and wrinkles. You can change brush size and apply fixes directly.
For advanced photo retouching mac needs, apps like TouchRetouch offer precise tools. These apps help remove distracting elements from photos with great control.
Portrait Enhancement Tools
The professional photo editing mac market has impressive portrait enhancing solutions. Luminar Neo uses AI to refine skin and adjust body shapes easily.
Mac’s powerful retouching tools can boost your photo editing skills. You can create stunning, polished images that will impress your audience.
“The ability to retouch and correct imperfections is essential in the world of photo editing.”
Working with Filters and Effects
The Photos app on Mac offers a variety of filters and effects. These tools can transform your images with just a few taps. You can infuse your photos with unique visual styles and moods.
The Filters tab provides a selection of preset filters. Each filter has its own distinct character. You can adjust their intensity using a convenient slider.
Built-in filters cater to a wide range of artistic preferences. From vibrant and punchy to soft and dreamy, there’s something for everyone.
Third-party photo editing apps for mac offer even more creative control. CameraBag Pro and Luminar Neo provide expansive libraries of presets and effects. These tools help you explore diverse photography styles.
Powerful image editing software mac solutions allow for seamless blending of effects. You can stack filters and fine-tune details to create unique images. The possibilities are endless for unleashing your inner artist.
“Filters and effects can transform a good photo into a great one, adding depth, mood, and a unique personal touch.”
Explore the world of photo filters and effects. Unlock a new dimension of creativity with intuitive tools. Create visually stunning images that captivate your audience.
| Photo Editing App | Key Features | Pricing |
|---|---|---|
| CameraBag Pro |
|
$59.99 (one-time purchase) |
| Luminar Neo |
|
$79 (one-time purchase) |
Batch Processing Multiple Photos
Managing a large photo collection can be overwhelming. Mac users have powerful tools for batch processing multiple images. These tools range from the built-in Photos app to third-party applications.
They offer features to streamline your workflow and save time. With these tools, you can easily edit numerous photos at once.
Batch Editing Workflows in the Photos App
The Photos app on Mac offers basic batch editing capabilities. You can copy and paste edits across multiple photos. This is useful for adjusting exposure, color, and other settings consistently.
While limited compared to advanced software, it’s convenient for common adjustments. The app provides a quick way to edit multiple photos.
Leveraging Third-Party Batch Editing Tools
For more robust batch processing, consider third-party free photo editing tools for Mac. Apps like PhotoBulk and PhotoMill offer advanced features.
These tools allow you to resize, watermark, and rename multiple photos simultaneously. They often have intuitive interfaces and powerful automation features.
| App | Key Batch Editing Features | Pricing |
|---|---|---|
| PhotoBulk | Watermarking, renaming, resizing, and converting multiple photos at once | $9.99 |
| PhotoMill | Applying edits, managing metadata, and browsing large photo collections in bulk | $39.99 |
| Affinity Photo | Batch processing through macros and automations for enhanced efficiency | $49.99 |
Mac users can streamline their photo editing workflows with these tools. They save time when working with large image collections.
The best photo editor for mac tools offer efficient batch processing options. They help photographers manage their work more effectively.
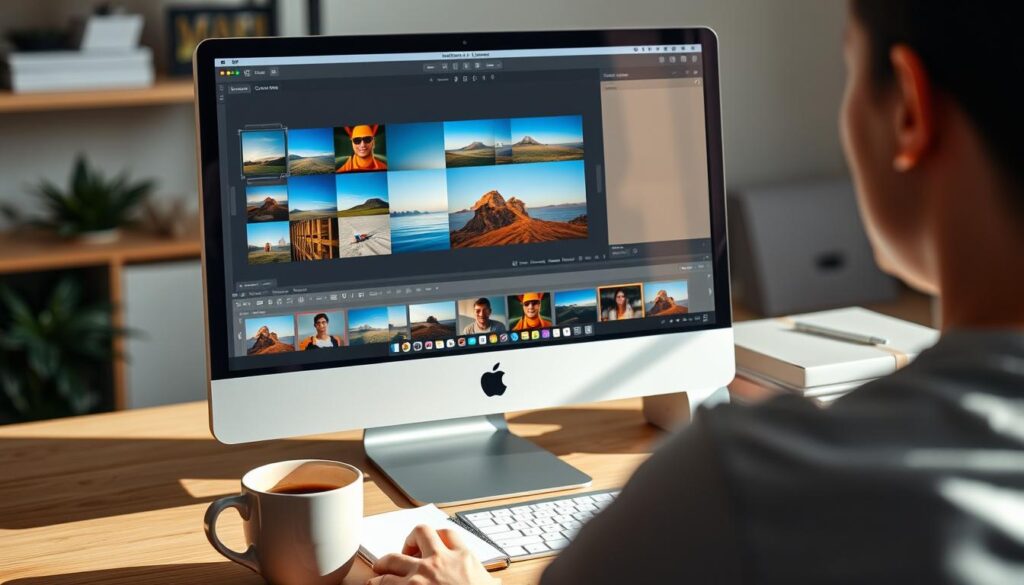
“Batch editing is a game-changer for photographers who need to process hundreds or even thousands of images. The right tools can save you countless hours of manual work.”
Advanced Editing Features in Preview App
Preview on Mac is more than just a simple image viewer. It offers powerful editing tools for quick photo and document manipulation. No need for complex third-party software here!
Preview’s standout feature is its background removal tool. It’s easy to use and works great for creating professional graphics. Just click the pen tip icon and select “Remove Background” to get started.
This tool even works with JPG files. Preview will prompt you to convert to PNG format automatically. It’s that simple!
Preview also shines when it comes to batch processing. You can resize, rotate, or convert multiple images at once. This is a huge time-saver for mac photo editor fans.
These tools make Preview an excellent choice for image editing software mac users. It streamlines your workflow and helps you get more done in less time.
FAQ
What photo editing tools are available on Mac?
Mac users can edit photos with built-in tools like Photos and Preview apps. Photos offers features for rotating, cropping, adjusting exposure, and applying filters. Preview allows basic edits like cropping, resizing, and adding text or shapes.
What features does the Photos app provide for photo editing?
The Photos app on Mac offers tools for editing photos and videos. Users can make simple changes like rotating and cropping. They can also adjust exposure, color, and white balance.
The app includes features for removing blemishes, fixing red-eye, and applying various effects.
How do I edit photos in the Mac Photos app?
Open the Photos app and double-click a photo thumbnail or select it and press Return. Click Edit in the toolbar to access editing tools.
Use sliders and presets to adjust light, color, and other attributes. Compare edited and original versions by holding the M key.
How do I import and export photos for editing on Mac?
Open the Photos app from the dock or Finder. Import images by dragging them into the app window. Click Edit to access various tools and adjustments.
The app saves changes automatically. Duplicate photos to create different versions. To export, select the edited photo and choose File > Export.
What light and exposure adjustments can I make in the Photos app?
Find light and exposure adjustments in the Adjust tab of the Photos app. Use the Light slider for overall changes or specific tools for precise control.
Tools include Brilliance, Exposure, Highlights, Shadows, Brightness, Contrast, and Black Point. The Auto adjustment option offers quick enhancements.
How can I adjust colors and white balance in the Photos app?
The Photos app offers color correction tools. Use the Color slider for overall adjustments or White Balance controls for color temperature issues.
The Selective Color feature allows precise adjustments to specific color ranges within the image.
What cropping, rotating, and straightening tools are available?
Find cropping, rotating, and straightening tools in the Crop tab of the Photos app. Drag crop frame corners to adjust composition.
Use the straightening dial to fix crooked horizons. Rotate images with the rotate icon. Preview also offers these basic editing functions.
How can I retouch and remove red-eye in the Photos app?
Access retouching and red-eye correction tools in the Adjust menu of the Photos app. Adjust brush size and apply corrections directly to the image.
For advanced retouching, try third-party apps like TouchRetouch. They offer specialized tools for precise blemish and object removal.
What filters and effects are available in the Photos app?
The Photos app offers filters and effects in the Filters tab. Apply preset filters and adjust their intensity using a slider.
For more options, try third-party apps like CameraBag Pro and Luminar Neo. They provide presets and effects for various photography styles.
How can I batch process multiple photos on Mac?
Use the Photos app to copy and paste edits across multiple photos for efficient batch processing. For advanced bulk editing, try apps like PhotoBulk.
These apps allow resizing, watermarking, and renaming multiple images at once. The Preview app also supports batch resizing of images.
What editing features are available in the Preview app?
Preview, known for viewing images, offers several editing features. Access these tools by clicking the pen tip icon in the toolbar.
Preview allows basic adjustments like cropping, resizing, and adding shapes or text. It’s useful for quick edits, annotations, and preparing images for presentations.
