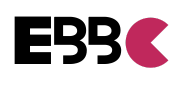How to Edit PDF on Mac: Simple Methods & Tools
Mac users have many options for editing PDF documents. Built-in tools like Preview and Quick Look offer features for PDF modification. These native apps let you annotate, add text, and manage your files easily.
You can edit PDFs on your Mac without expensive software. The operating system includes free methods for basic editing tasks. These tools help streamline your document workflow efficiently.
Key Takeaways
- Mac users can edit PDFs using built-in tools like Preview and Quick Look.
- These native applications offer basic editing capabilities such as adding text, annotations, and signatures.
- For more advanced PDF editing, third-party software or cloud-based services may be necessary.
- PDF editing on Mac is possible without expensive software, utilizing free methods built into the operating system.
- Integrating relevant keywords like “edit pdf mac,” “pdf editor mac,” and “annotate pdf on mac” can improve the SEO of your content.
Understanding PDF Editing Basics on Mac
PDF files maintain consistent formatting across devices and platforms. They’re popular for sharing documents and forms. However, PDFs are typically “read-only,” making them challenging to modify.
Mac users can edit PDFs using built-in and third-party tools. These tools allow changes to content, layout, and structure of PDF documents.
What Makes PDFs Different from Other Documents
PDFs aren’t as easily editable as Microsoft Word or Google Docs files. Yet, Mac users can still edit pdf files on mac using various tools.
These tools enable users to modify PDF content, layout, and structure. They offer flexibility in working with PDF documents.
Native Mac PDF Capabilities
Mac’s Preview and Quick Look apps offer basic PDF editing tools. Users can add text, insert signatures, and annotate with shapes and comments.
These apps also allow rearranging pages within PDF files. Mac users can easily edit pdf files on mac without additional software.
Common PDF Editing Needs
Users often need to perform various tasks when editing PDFs. These include adding text, signatures, or annotations to documents.
Filling out PDF forms and saving changes is another common need. Users may also need to rearrange pages or extract specific sections.
- Adding text, signatures, or annotations to a PDF document
- Filling out PDF forms and saving the changes
- Rearranging the order of pages within a PDF file
- Extracting, merging, or splitting PDF pages
- Converting PDF files to other formats, such as Word or Excel
Understanding these editing needs helps users choose the right tools. Knowing Mac’s native capabilities aids in selecting the best pdf editor for mac.
Using Preview App: Mac’s Built-in PDF Editor
Mac users have a handy tool for editing PDFs: the Preview app. It lets you view, annotate, and edit PDF documents without extra software.
Preview allows you to add text, shapes, and annotations to PDFs. Click the pencil icon to access editing tools. You can insert text boxes, draw shapes, and add your signature.
The app supports basic formatting options. You can adjust font, size, and alignment of added text. Preview also lets you select and copy text from documents.
You can fill out forms directly within Preview. This makes it great for simple edits and form-filling tasks. Its user-friendly interface integrates well with macOS.
Preview is perfect for quick edit pdf mac and pdf editor mac tasks. While it lacks advanced features, it’s a convenient option for basic PDF editing.
| Feature | Preview App | UPDF Editor |
|---|---|---|
| Text Editing | Limited to adding new text | Advanced text editing capabilities |
| Annotations | Supports basic annotations | Comprehensive annotation tools |
| Form Filling | Allows form filling | Advanced form filling and signing |
| OCR | Not available | Includes OCR for scanned PDFs |
| Security | Limited security features | Password protection and permissions |
| Ease of Use | 4.2 out of 5 rating | 4.9 out of 5 rating |
Preview is a capable edit pdf mac tool. However, users needing advanced features might prefer third-party solutions like UPDF Editor. These offer more comprehensive features and a smoother experience.
Quick Look: Fast PDF Editing on Mac
Mac users can easily edit PDFs using the Quick Look feature. It offers instant previews and handy editing tools. Simply select a PDF file and press the spacebar to access Quick Look.
Accessing Quick Look Tools
To use Quick Look’s PDF editing tools, select a PDF file and press the spacebar. This opens a preview without launching a full application. You can then interact with the document directly.
Available Editing Features
- Add text: Quick Look allows you to insert new text into the PDF. This is useful for annotations or minor changes.
- Draw shapes: Use the sketch tool to add shapes, lines, and freehand drawings to your PDF.
- Sign documents: Easily add your signature to PDFs with Quick Look’s signing feature.
Tips for Efficient Quick Look Usage
Learn keyboard shortcuts to maximize Quick Look’s PDF editing capabilities. Pressing the spacebar again in Quick Look mode closes the preview.
Explore the tools to simplify your annotate pdf on mac and edit pdf files on mac workflows. Quick Look can streamline your PDF editing process.
“Quick Look is a game-changer for anyone needing to make quick edits or annotations to PDF files on a Mac. It’s fast, intuitive, and puts essential tools right at your fingertips.”
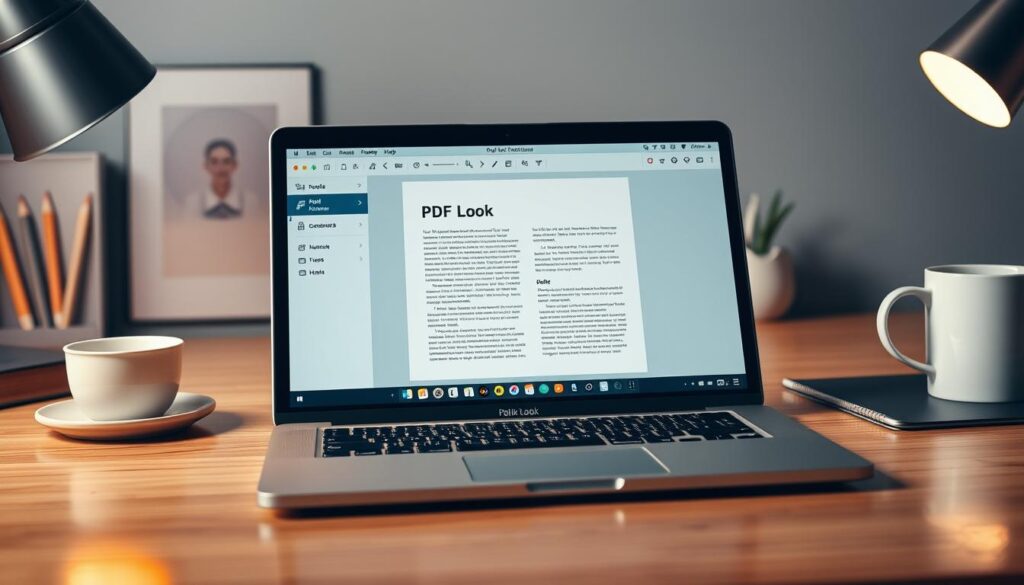
How to Edit PDF Mac: Essential Tools and Features
Editing PDFs on Mac is easy with the right tools. Preview and Quick Look offer great features for making changes. These built-in apps let you edit without extra software.
Preview allows you to add text and change font styles. You can create text boxes and move them around. The annotation tools let you insert comments and sketches.
The Shapes tool helps draw squares and arrows. You can customize their color and size too.
Quick Look offers a fast way to view and edit PDFs. It lets you make basic edits without opening the file. You can rotate pages, add text, and insert comments right in the preview window.
Both Preview and Quick Look have great edit pdf mac tools. These pdf editor mac features help streamline your workflow. You can edit, annotate, and manage PDFs efficiently with these built-in tools.
“The majority of PDF editors found online or in app stores do not offer genuine editing capabilities, except for a few like Adobe Acrobat Pro and Master PDF Editor.”
– Kurt Lang
Adding Text and Annotations to PDF Files
Your Mac offers several options for annotating PDF files. The Preview app allows basic text editing. PDFelement provides advanced features for adding text, comments, and annotations.
Text Box Creation and Formatting
In Preview, click the “Aa” icon to create a text box. You can customize the font, size, and color.
PDFelement offers similar tools with extra options. These include adjusting text alignment, line spacing, and adding bullet points.
Adding Comments and Notes
Preview’s Note tool creates expandable yellow boxes for annotations. PDFelement allows sticky notes, callouts, and voice comments.
These features make it easier to collaborate and provide feedback on documents.
Working with Shapes and Markups
Both apps offer shape tools for highlighting specific areas. You can draw rectangles, circles, or freehand lines.
Customize colors, line thickness, and add shadows to make annotations stand out. PDFelement also lets you redact information and add stamps.
Annotating PDF on mac or editing PDF files on mac is easy with these tools. Preview and PDFelement help improve collaboration and boost productivity.
Managing PDF Pages and Structure
Mac users can easily manage PDF pages with the built-in Preview app. It offers features to organize and restructure PDF files effortlessly. Preview makes it simple to handle your documents.
Preview shows thumbnails of all PDF pages. You can reorder pages by dragging and dropping them. Unwanted pages can be deleted, and new ones added from other PDFs.
These tools let you merge pdf mac or split pdf mac with just a few clicks. You can structure your PDFs exactly as needed. Preview gives you full control over your document’s organization.
| Feature | Description |
|---|---|
| Page Thumbnails | Easily visualize and rearrange PDF pages by dragging and dropping thumbnails. |
| Page Deletion | Remove unwanted pages from your PDF documents with just a few clicks. |
| Page Addition | Incorporate new pages into your PDF by dragging and dropping other PDF files. |
Preview’s features help you optimize your PDFs for your specific needs. You can merge pdf mac or split pdf mac with ease. These tools make PDF management a breeze.

For more complex tasks, you might consider third-party options like Adobe Acrobat. Cloud-based services are another alternative. However, macOS’s built-in tools work well for most basic PDF tasks.
Advanced PDF Editing Solutions for Mac
Mac users with complex PDF editing needs can benefit from dedicated PDF editors. These tools offer a wide range of features. They can handle simple edits and advanced tasks like OCR and document conversion.
Professional PDF Editors
Adobe Acrobat Standard is a top choice for PDF editing on Mac. It’s easy to use and compatible with Creative Cloud apps. Acrobat Standard offers tools for document management, collaboration, and file conversion.
Foxit PDF Editor is another option for power users. It provides advanced redaction and data security features.
Cloud-based PDF Services
Cloud-based PDF services like pdfFiller and Soda PDF offer web-based solutions for Mac users. These platforms excel in mobile accessibility and real-time collaboration. They’re great for remote or distributed teams.
OCR and Document Conversion
OCR technology can be a game-changer for scanned documents or image-based PDFs. EaseUS PDF Editor and Wondershare’s PDFelement offer robust OCR capabilities. These tools allow users to convert PDFs into editable text.
This can be particularly useful for tasks like converting PDF to Word on Mac.
| PDF Editor | Key Features | Pricing |
|---|---|---|
| Adobe Acrobat Standard | Comprehensive toolkit, document management, collaboration, file conversion | Subscription-based |
| Foxit PDF Editor | Advanced redaction, data security features | Subscription-based |
| pdfFiller | Mobile-friendly, real-time collaboration, password protection | Subscription-based |
| EaseUS PDF Editor | OCR, online collaboration, subscription-free | $44.95/year |
| Wondershare PDFelement | OCR, edit text/images, create/convert PDFs | $89.99/year or $139.99 lifetime |
There are many best pdf editor for mac options for different needs. Consider your requirements and budget carefully. This will help you find the right PDF solution for your digital workflows.
Tips for Efficient PDF Editing Workflow
Boost your productivity by streamlining your edit pdf mac workflow. Master keyboard shortcuts for quick navigation and common tasks. Organize your tools for instant access to save time.
Use batch processing in pdf editor mac tools to handle multiple PDFs at once. This saves time on repetitive tasks like data extraction and conversion. Learn different editing modes in Preview and Quick Look for seamless switching.
Save custom annotations and signatures for quick access in future sessions. This helps maintain a consistent workflow. You’ll avoid recreating the same elements repeatedly.
Improve your document management with these edit pdf mac tips. Use shortcuts, batch processing, and customization to level up your PDF editing skills. You’ll streamline your work and boost overall productivity.
“Mastering the art of efficient PDF editing can unlock new levels of productivity and save you countless hours of valuable time.”
Conclusion
Mac users have many options for PDF editing. Built-in tools like Preview and Quick Look offer basic functions. Advanced tasks may require specialized software like Adobe Acrobat or Cisdem PDFMaster.
Understanding these tools helps Mac users manage PDFs efficiently. You can annotate, add text, or convert PDFs to editable formats. There’s a solution for every need.
Explore different options to find what works best for you. With practice, you’ll master edit pdf mac, pdf editor mac, and annotate pdf on mac. Your documents will be polished and ready for any task.
FAQ
What are the built-in tools for editing PDFs on Mac?
Mac offers Preview and Quick Look for basic PDF editing. These tools let you add text, annotations, and signatures to your PDFs.
How can I add text, annotations, and signatures to a PDF on Mac?
Preview offers various tools for PDF editing. Use the text box tool to add text and the Note tool for comments.
The Signature tool lets you insert your signature. Quick Look provides similar features, accessible by pressing the spacebar on a selected PDF.
Can I manage PDF pages and structure using the built-in tools on Mac?
Preview allows you to view and reorder page thumbnails. You can delete pages or add new ones by dragging other PDFs into the thumbnail view.
What are some advanced PDF editing solutions available for Mac?
For complex editing, try Adobe Acrobat or PDFpen. Cloud-based services offer collaborative editing and storage options.
Some applications, like MS Word, can open and convert PDFs to editable formats.
How can I improve my PDF editing workflow on Mac?
Learn keyboard shortcuts and organize frequently used tools. Use batch processing features when available.
Understand different editing modes in Preview and Quick Look. Save custom annotations and signatures for quick access in future sessions.