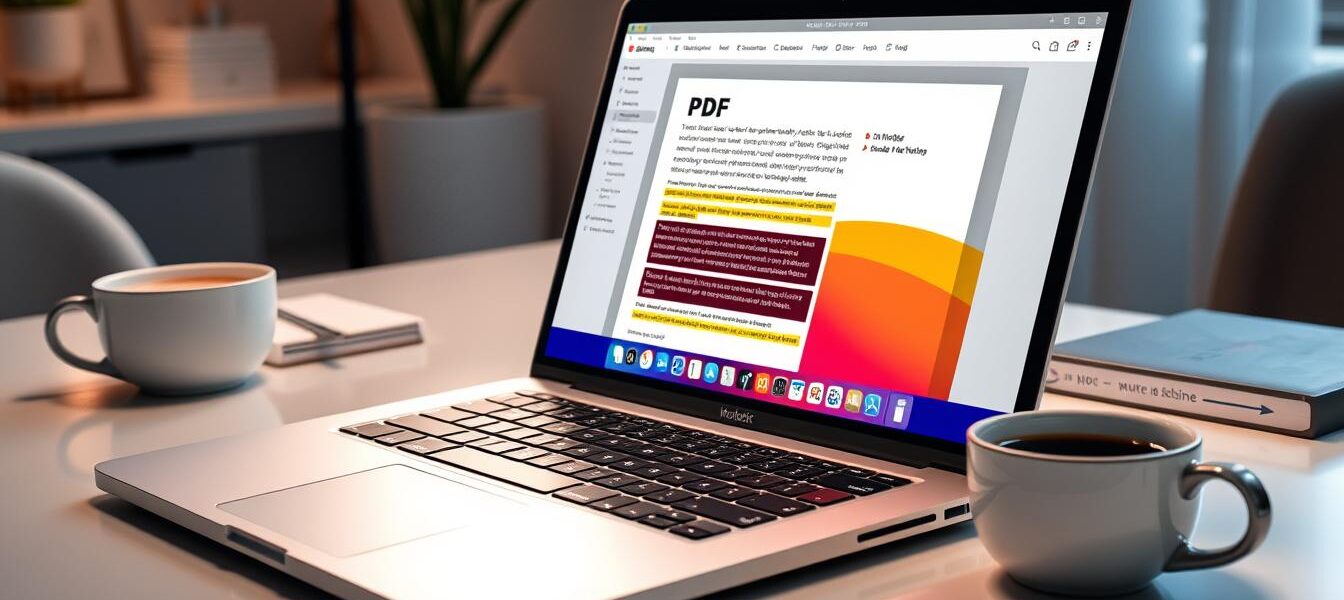How To Edit PDF On Mac – Simple Guide For Everyone
Mac’s built-in tools make editing PDFs a breeze. You can add text, notes, and shapes without costly software. Your Mac has everything you need for PDF editing.
This guide shows you how to edit PDFs using Preview and Quick Look. You’ll learn to make the most of your Mac’s PDF features.
Key Takeaways
- Mac’s built-in Preview and Quick Look apps provide a range of PDF editing tools for free
- Add text, annotations, signatures, and shapes directly to PDF documents on your Mac
- Easily manage PDF pages, including rearranging, rotating, and adjusting layout
- Take advantage of the Mac’s intuitive interface and touch-based features for efficient PDF editing
- Seamlessly integrate PDF editing into your daily workflow on a Mac
Understanding PDF Editing on macOS
PDFs are the go-to format for sharing digital documents. They keep their look across different platforms. Mac users have many tools to edit pdf files mac and pdf markup mac easily.
PDFs work on any device or software. This makes them great for sharing documents, reports, and forms. The receiver sees the file exactly as intended.
Built-in Mac PDF Capabilities
Macs come with the Preview app, a handy mac pdf editor. It lets users add text, notes, and shapes to PDFs. The Quick Look feature offers fast access to PDF markup tools.
Common PDF Editing Needs
Users may need to do more complex PDF tasks. These include extracting pages or merging documents. Many third-party tools, both free and paid, can help edit pdf files mac.
“PDFs have become the de facto standard for sharing documents across platforms, and macOS offers a range of tools to help users efficiently manage and edit their PDF files.”
Getting Started with Preview App
Preview is Mac’s default PDF viewer. It’s a powerful tool for editing PDF text and annotating PDF documents. The Markup toolbar lets users add text, shapes, and annotations to PDFs.
Open a PDF in Preview to begin. The Markup toolbar will appear at the top. It provides various editing tools for your use.
From here, you can:
- Insert and edit text directly in the PDF
- Draw shapes, arrows, and other graphics to annotate the document
- Highlight or underline important information
- Add sticky notes and comments
- Rotate and organize pages
- Adjust the page layout and view options
Preview also offers basic image editing features. You can crop, resize, and adjust images within PDFs. It’s easy to undo changes and revert to previous versions.
| Feature | Preview | PDFelement |
|---|---|---|
| Edit Existing Text | No | Yes |
| Add Links | No | Yes |
| Make PDF Editable with OCR | No | Yes |
| Create Fillable PDF Forms | No | Yes |
| Reduce PDF File Size | No | Yes |
Preview offers basic PDF editing and annotation features. For advanced tools, consider PDFelement for Mac. It provides more options for text editing, form creation, and digital signatures.
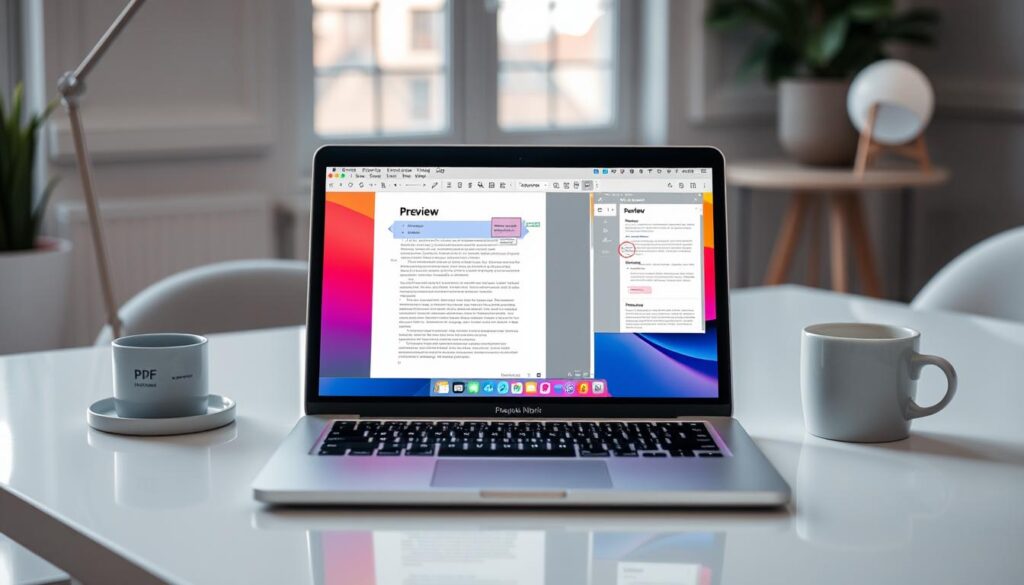
How to Edit PDF on Mac Using Quick Look
Mac users can easily edit PDFs with the built-in Quick Look feature. This tool lets you manipulate PDFs without opening the Preview app. Most Mac users can edit PDFs without extra software.
Accessing Quick Look Features
To use Quick Look for PDF editing, select the file and press the spacebar. This opens the Quick Look preview with markup tools. Most editing options are available in the Markup toolbar within Preview.
Using Quick Look Markup Tools
Quick Look Markup tools offer options for adding text, shapes, and digital signatures. Many users add annotations with the text tool in Preview. Digital signatures are popular for enhanced security.
These features make document collaboration easier. You can also add your personal touch to PDFs.
Saving Quick Look Changes
Saving edits in Quick Look is simple. Click the “Done” button in the Quick Look window. Or go to File > Save in the Preview app.
Most users find this method convenient and efficient for saving annotated PDFs.
Editing PDFs on your Mac is now easier with Preview and Quick Look. You can quickly transform PDFs without extra software. The how to edit pdf on mac and pdf markup mac tools make the process smooth.
Working with Text in PDF Documents
Your Mac offers several ways to edit PDF files and work with text. The built-in Preview app provides a user-friendly interface for inserting and modifying content in PDFs.
To add or edit text in Preview, select the Text tool from the Markup toolbar. This lets you create new text boxes and enter content. Use the Text Selection tool to copy, delete, or change existing text.
You can also fill out form fields directly within PDFs. Many documents have editable fields that you can simply type into and complete.
For advanced editing, third-party apps like PDFgear, PDF Expert, and LibreOffice offer more features. These tools help you edit pdf text mac or fill out pdf forms mac with greater control.
Working with text in PDFs on your Mac can be easy and efficient. You can create, modify, and manage your digital content smoothly.
Adding Annotations and Comments
Annotating PDFs on your Mac is now simpler than ever. The Preview app in macOS offers various features for annotate pdf on mac and pdf markup mac. You can highlight, underline, create notes, and use drawing tools.
Highlighting and Underlining Text
Open your PDF in Preview and access the Markup toolbar. Choose from various highlighting and text markup options. Select your preferred color and tool.
Click and drag over the text you want to highlight or underline. It’s that easy to emphasize important information in your document.
Creating and Managing Notes
Notes are great for leaving comments or feedback on PDFs. Click the “Note” icon in the Markup toolbar to add a sticky note.
Type your text in the note. You can change its color and position to fit your needs.
Using Drawing Tools
Preview’s drawing tools offer creative ways to annotate PDFs. Use freehand sketches, shapes, or lines to emphasize information or add visual cues.
Try different brush sizes, colors, and styles. Find the perfect fit for your annotation needs.
Preview’s tools make PDF annotation seamless and efficient. Use annotate pdf on mac and pdf markup mac to boost your productivity. These features enhance collaboration efforts for students and professionals alike.
Inserting Shapes and Graphics
The mac pdf editor in macOS Preview makes adding shapes and graphics to PDFs easy. Users can insert rectangles, ovals, lines, and arrows to enhance their documents. These tools offer various options for customization.
The pdf markup mac tools allow full shape customization. Users can adjust border colors, thickness, and fill options. The Markup toolbar also includes a magnify tool for emphasizing specific document areas.
| Feature | Description |
|---|---|
| Shape Selection | Users can choose from a variety of shapes, including rectangles, ovals, lines, and arrows, to insert into their PDFs. |
| Shape Customization | The shapes can be customized with different color options for the borders and fills, allowing for personalization and visual emphasis. |
| Magnify Tool | The Markup toolbar provides a magnify tool, enabling users to zoom in on specific areas of the PDF document to draw attention to important details. |
The mac pdf editor and pdf markup mac tools in macOS Preview are powerful. They help create visually engaging PDFs. Users can strategically insert shapes and graphics to make their documents more informative.
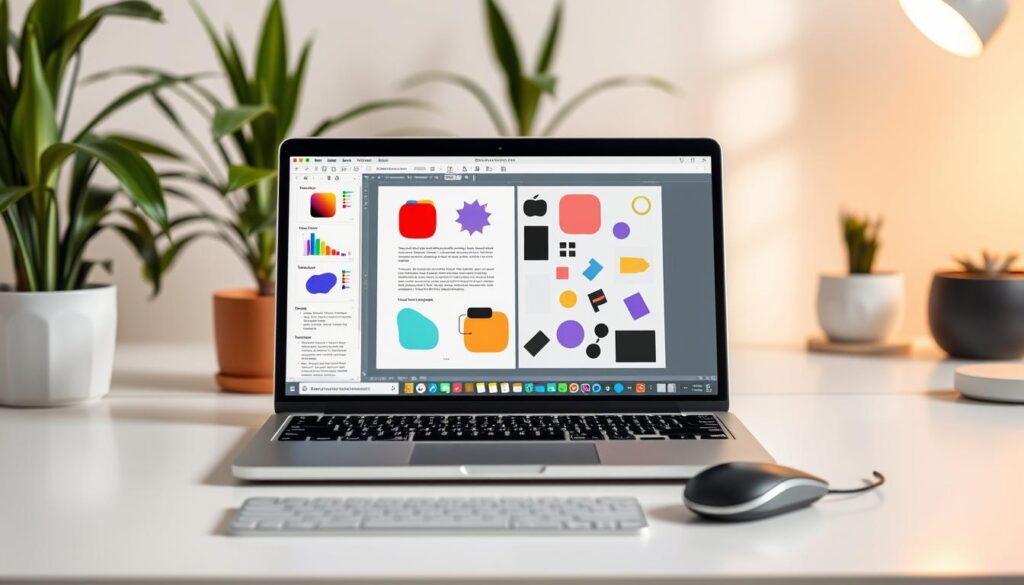
Managing PDF Pages and Layout
The Preview app on Mac offers tools to manage PDF pages and layout. You can edit text, add annotations, and organize digital documents effortlessly. These features help streamline your PDF workflows.
Adding and Removing Pages
Preview simplifies adding and removing PDF pages. You can import files, capture screenshots, or delete unwanted pages easily. The Thumbnails view lets you rearrange pages by dragging and dropping.
Rotating and Organizing Pages
Preview allows you to rotate individual pages or entire documents. This ensures correct content orientation for easy viewing and editing. You can also group related pages to manage complex documents better.
Adjusting Page View Options
Preview offers various page view options for efficient PDF editing. You can adjust zoom levels and switch between single-page and continuous scrolling modes. The full-screen view provides a distraction-free work environment.
These customization options enhance your edit pdf files mac and mac pdf editing software experience. Preview’s powerful tools help maintain well-organized and visually appealing PDFs. This boosts productivity when working with digital documents on your Mac.
Digital Signatures and Form Filling
MacOS provides powerful tools for adding digital signatures to PDFs. Users can create signatures using their trackpad or Mac’s camera. The Preview app lets you add labels to signatures, helping VoiceOver users distinguish between them.
Preview also makes filling out PDF forms easy. MacOS 14.2 introduced an improved AutoFill feature for forms. It quickly adds your name, address, and contact details to supported PDFs.
Signatures saved in iCloud Drive can be used on other Macs. You can fill out or sign PDF email attachments directly in Preview. This streamlines document management for Mac users.
FAQ
What are the built-in tools for editing PDFs on a Mac?
MacOS offers Preview and Quick Look for modifying PDFs. These tools let you add text, annotations, shapes, and signatures to documents. No third-party software is needed for these basic editing tasks.
How do I edit a PDF using the Preview app?
Open the PDF in Preview and access the Markup toolbar. This toolbar provides various editing tools for text, shapes, and annotations. You can also rotate pages and adjust the document’s layout in Preview.
What can I do with Quick Look to edit PDFs?
Quick Look allows for fast PDF editing without opening Preview. Select a PDF and press the spacebar to access Quick Look. Use the markup tools to add text, shapes, and signatures to your document.
How do I edit text in a PDF using Preview?
Use the Text tool from the Markup toolbar to add or edit text. This allows you to insert new text boxes or fill out form fields. For existing text, use the Text Selection tool to copy or delete content.
What annotation tools are available in Preview?
Preview offers various annotation tools in the Markup toolbar. You can highlight, underline, or strikethrough text. Notes can be added for comments or reminders. Drawing tools allow for freehand annotations directly on the PDF.
How can I insert shapes and graphics into a PDF using Preview?
Preview lets you add rectangles, ovals, lines, and arrows to PDFs. These shapes can be customized with different colors, borders, and fill options. The Markup toolbar includes a magnify tool to emphasize specific document areas.
How do I manage pages in a PDF using Preview?
Preview enables comprehensive page management in PDFs. You can add, remove, or reorder pages using the Thumbnails view. Pages can be rotated individually or in groups. View options allow for adjusting the document’s display for optimal reading.
How do I add digital signatures to PDFs on a Mac?
MacOS has built-in tools for adding digital signatures to PDFs. Create signatures using the trackpad or by capturing them with the camera. These signatures can be easily inserted into PDF documents. Preview detects form fields, making it simple to complete PDF forms.