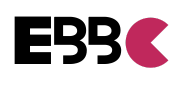How to Connect Brother Printer to Wifi: Quick Guide
To connect a Brother printer to WiFi, follow these steps: Go to the printer’s control panel, select the Network option, choose the WiFi setup wizard, and then select your network name and enter the password. Are you struggling to connect your Brother printer to WiFi?
In this blog post, we will guide you through the simple steps to get your printer connected to your wireless network. Whether you have a new Brother printer or you need to reconnect an existing one, we’ve got you covered.
With just a few clicks on the printer’s control panel, you’ll be able to enjoy the convenience of wireless printing. Say goodbye to messy cables and hello to hassle-free printing from any device in your home or office. So, let’s get started and get your Brother printer connected to WiFi in no time.

Credit: viableimaging.com
Introduction To Wireless Printing
Discover seamless wireless printing by connecting your Brother Printer to WiFi effortlessly. Enjoy the convenience of printing from anywhere within your network with simple setup steps. Experience the freedom of wireless connectivity for your printing needs.
The Convenience Of Printing Without Cables
Experience the freedom of printing without cumbersome cables.
Brief On Brother Printer’s Wifi Features
Learn about the advanced wireless printing capabilities of Brother printers.
Introduction to Wireless Printing:
Wireless printing simplifies the printing process by eliminating the need for physical connections. With the rise of smart devices, wireless printing has become essential for modern-day convenience.

Credit: m.youtube.com
Preparation Steps Before Setup
Before setting up your Brother printer to Wi-Fi, make sure to follow these preparation steps. Ensure that you have a stable internet connection, gather the necessary network information, and keep your printer and Wi-Fi router close to each other for a smooth setup process.
Gathering Necessary Information
Before connecting your Brother printer to WiFi, you need to gather some necessary information. Firstly, you need to know the name and password of your wireless network. You can check this information on the back or bottom of your router. If you cannot find it, you can contact your internet service provider for assistance. Additionally, you need to know the model number of your Brother printer. You can find this information on the printer itself or in the user manual.
Ensuring Printer And Router Compatibility
Another important preparation step is ensuring that your Brother printer and wireless router are compatible with each other. To do this, you need to check the specifications of both devices. For the printer, you need to check if it has WiFi capabilities and supports the same wireless standard as your router. For the router, you need to check if it supports the same wireless standard as your printer. If there is any incompatibility, you may need to upgrade one or both devices to ensure a successful connection.
Connecting Printer And Powering It On
Before connecting your Brother printer to WiFi, it is important to ensure that it is properly connected and powered on. You should connect the printer to a power source and turn it on. Once the printer is on, you can proceed to the next steps of the setup process. By following these preparation steps, you can ensure a smooth and successful connection between your Brother printer and WiFi network. With the necessary information and compatibility, you can avoid any potential issues that may arise during the setup process.
Accessing Brother Printer’s Control Panel
Welcome to our step-by-step guide on how to connect your Brother printer to WiFi. In this section, we will focus on accessing the Brother printer’s control panel. By following these instructions, you’ll be able to navigate the menu and locate the network settings with ease.
Navigating The Menu
To access the Brother printer’s control panel, follow these simple steps:
- Ensure that your Brother printer is turned on and ready for use.
- Locate the control panel on the front of the printer. It is usually a small screen with buttons surrounding it.
- Use the arrow keys or navigation buttons on the control panel to scroll through the menu options.
- Find the “Settings” or “Setup” option and press the corresponding button to enter the settings menu.
- Within the settings menu, look for the “Network” or “Wireless” option. Again, use the arrow keys to navigate to this option.
- Press the corresponding button to enter the network settings menu.
Locating Network Settings
Once you have entered the network settings menu, you can proceed to locate the specific option to connect your Brother printer to WiFi. Follow these steps:
- Scroll through the network settings menu using the arrow keys until you find the “WiFi” or “Wireless LAN” option.
- Select the WiFi option by pressing the corresponding button.
- A list of available WiFi networks will appear on the screen. Use the arrow keys to navigate through the list.
- Find your WiFi network name (SSID) in the list and select it by pressing the corresponding button.
- If prompted, enter your WiFi password using the control panel buttons. Use the arrow keys to navigate through the alphanumeric characters and press the corresponding button to select each character.
- Once you have entered the password, select the “OK” or “Connect” button to establish the connection between your Brother printer and WiFi network.
And there you have it! You have successfully accessed the Brother printer’s control panel and located the network settings to connect your printer to WiFi. Now you can enjoy the convenience of wirelessly printing your documents and photos.
Enabling Wifi On Brother Printer
If you want to connect your Brother printer to Wi-Fi, the first step is to enable the Wi-Fi feature on the printer. This process can differ slightly depending on your specific model, but generally involves accessing the printer’s settings menu and selecting the Wireless Setup Wizard.
Selecting The Wireless Setup Wizard
To enable Wi-Fi on your Brother printer, begin by pressing the Menu button on the printer’s control panel. Use the arrow keys to navigate to the Network option, then press OK. From there, select the WLAN option and press OK again. Finally, select the Setup Wizard option and press OK to begin the wireless setup process.
Activating Wifi Functionality
Once you’ve accessed the Wireless Setup Wizard, the next step is to activate the Wi-Fi functionality on your printer. Follow the on-screen instructions to select your Wi-Fi network from the list of available networks and enter your network password. Once you’ve entered the password, the printer should connect to your Wi-Fi network and you’ll be able to print wirelessly.
If you encounter any issues during the setup process, make sure your printer is within range of your Wi-Fi network and that your network password is correct. You may also want to consult your printer’s user manual for more detailed instructions.
With Wi-Fi enabled on your Brother printer, you’ll be able to print from anywhere in your home or office without having to connect your printer to your computer via USB. This makes printing more convenient and can also help you save time and increase productivity.
Connecting To The Wireless Network
When it comes to setting up your Brother printer to connect to a wireless network, the process can seem daunting at first. However, with the right guidance, you can easily get your printer up and running on your Wi-Fi network. In this guide, we’ll walk you through the steps to connect your Brother printer to Wi-Fi, focusing specifically on the essential aspect of connecting to the wireless network.
Inputting Network Credentials
Before you can connect your Brother printer to your Wi-Fi network, you’ll need to input the network credentials. Start by accessing the printer’s control panel and navigating to the Network settings. Select the wireless network option and input the SSID (network name) and the password for your Wi-Fi network. Ensure that the credentials are entered correctly to establish a successful connection.
Troubleshooting Connection Issues
If you encounter any connection issues while trying to connect your Brother printer to Wi-Fi, there are a few troubleshooting steps you can take to resolve the issues. First, ensure that the printer is within the range of the wireless signal. Additionally, double-check the network credentials to confirm that they are accurate. Restarting the printer and the wireless router can also help resolve connectivity issues.
Confirming The Connection
Once you have successfully connected your Brother printer to Wi-Fi, it is important to confirm the connection to ensure that everything is set up correctly. In this section, we will guide you through the process of confirming the connection by printing a network configuration report and verifying the network status on the printer.
Printing A Network Configuration Report
To print a network configuration report, follow these simple steps:
- Turn on your Brother printer and make sure it is connected to the Wi-Fi network.
- Press the Menu button on the printer’s control panel.
- Using the navigation buttons, scroll to the Network option and press OK.
- Scroll to the Network Configuration option and press OK.
- Finally, select the Print option to generate the network configuration report.
The network configuration report will provide you with detailed information about your printer’s network settings, including the IP address, SSID, and signal strength. Make sure to keep this report handy for future reference.
Verifying Network Status On The Printer
In addition to printing a network configuration report, you can also verify the network status directly on the printer. Here’s how:
- Press the Menu button on the printer’s control panel.
- Navigate to the Network option and press OK.
- Select the WLAN option and press OK.
- Choose the WLAN Status option to view the current network status.
On the WLAN Status screen, you should see information such as the SSID, IP address, and connection status. Ensure that the status indicates a successful connection to your Wi-Fi network. If the status shows a connection issue, you may need to troubleshoot the network settings or reconnect your printer to Wi-Fi.
By following these steps and confirming the connection, you can ensure that your Brother printer is properly connected to your Wi-Fi network. This verification process will help you avoid any printing issues and ensure smooth operation of your printer.
Installing Brother Printer Drivers
When installing Brother Printer drivers, it’s crucial to have the correct ones.
Finding The Right Drivers
- Visit the official Brother website.
- Locate the support section.
- Search for your printer model.
- Download the compatible drivers.
Driver Installation Process
- Open the downloaded driver file.
- Run the installer application.
- Follow on-screen instructions.
- Complete the installation process.
Printing From Various Devices
Printing From A Computer
To print from your computer, connect Brother printer to WiFi network.
Install printer drivers and select Brother printer for printing.
Printing From Mobile Devices
Download Brother iPrint&Scan app on your mobile device.
Open the app, select your printer, and start printing wirelessly.
Maintaining Wifi Connectivity
To maintain Wifi connectivity for your Brother printer, it is crucial to ensure that the printer software is regularly updated. This helps in optimizing performance and resolving compatibility issues. Troubleshooting common Wifi problems can also aid in maintaining a stable connection.
Regularly Updating Printer Software
- Check for software updates regularly on the Brother website.
- Download and install the latest firmware to enhance Wifi functionality.
- Ensure that the printer drivers are up to date for seamless connectivity.
Troubleshooting Common Wifi Issues
- Restart the printer and Wifi router to refresh the connection.
- Verify that the Wifi network is stable and has strong signal strength.
- Reconfigure Wifi settings on the printer to match the network specifications.

Credit: medium.com
Frequently Asked Questions
How Do I Connect My Brother Printer To Wi-fi?
To connect your Brother printer to Wi-Fi, start by pressing the Menu button on the printer. Then, navigate to the Network option and select WLAN. Choose Setup Wizard and select your Wi-Fi network. Enter the network password and complete the setup to connect your printer to Wi-Fi.
What Should I Do If My Brother Printer Won’t Connect To Wi-fi?
If your Brother printer won’t connect to Wi-Fi, ensure that the Wi-Fi signal is strong and the printer is within range. Check if the Wi-Fi password is correct and that the printer’s firmware is up to date. Restart your router and printer, then attempt the connection again.
Can I Connect Multiple Devices To My Brother Printer Over Wi-fi?
Yes, you can connect multiple devices to your Brother printer over Wi-Fi. Once the printer is connected to the Wi-Fi network, other devices such as computers, smartphones, and tablets can also connect to the same network and send print jobs to the Brother printer.
How Do I Find The Wi-fi Password For My Brother Printer?
To find the Wi-Fi password for your Brother printer, you can check the back or bottom of your router where the Wi-Fi password is usually printed. Alternatively, you can log in to your router’s admin interface through a web browser and locate the Wi-Fi password in the settings.
Conclusion
In a nutshell, connecting your Brother printer to WiFi is a straightforward process with significant benefits. By following the simple steps outlined in this guide, you can enjoy the convenience of wireless printing. With a reliable WiFi connection, you can effortlessly print from various devices, enhancing your productivity and efficiency.