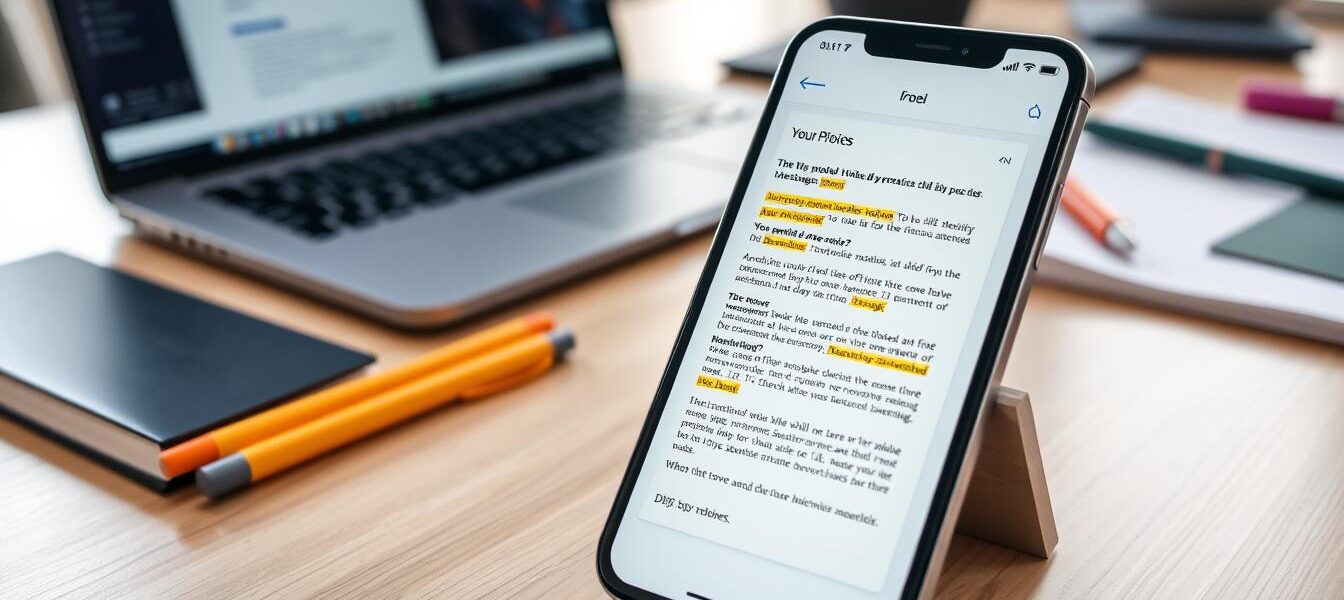Edit PDF Files on iPhone: Complete Guide (56 chars)
Editing PDF files on your iPhone is crucial in today’s digital world. Your device offers built-in and third-party tools for this task. This guide will show you how to edit PDFs on your iPhone effectively.
You can annotate contracts, add signatures, or make small changes to PDFs. We’ll explore various methods and features for editing PDFs on your iPhone. This knowledge will help you work more efficiently and boost your productivity.
Key Takeaways
- Learn how to open and view PDF files on your iPhone using the built-in Files app
- Discover the Markup tools that allow you to annotate, add text, and insert signatures into PDF documents
- Explore advanced PDF editing features, such as rotating, rearranging, and deleting pages
- Understand the benefits and limitations of using native iOS tools versus specialized PDF editing apps
- Compare pricing and features of popular PDF editing apps for iPhone, including Adobe Acrobat, ABBYY FineReader, and Nitro Pro
Understanding PDF Files on iPhone
PDF files are essential for sharing documents securely across platforms. They’re versatile, but editing them on an iPhone can be tricky. Their unique features make them both useful and challenging to modify.
What Makes PDFs Different from Other Documents
PDFs were created as non-editable virtual printouts. They differ from word processing documents in structure and editing flexibility. PDFs maintain a fixed layout, with text and images locked in place.
Why PDFs Are Challenging to Edit
The fixed nature of PDFs makes editing difficult, especially when modifying text or rearranging content. PDFs preserve original formatting, but this limits access to individual elements for editing.
Native vs Third-Party PDF Support
iPhones offer basic PDF editing support. Users can annotate, sign, and rotate documents with native tools. For advanced editing, third-party apps like PDF Expert or PDFelement are often necessary.
These specialized apps provide more tools for enhancing PDF editing on iPhones. The choice between native and third-party tools depends on the editing complexity required.
Built-in Tools for PDF Editing on iPhone
Your iPhone has built-in tools for basic PDF editing in the Files app. These native tools let you annotate and mark up PDFs without extra software.
The Files app’s Markup toolbar offers various PDF editing features. You can highlight text, draw annotations, add text, and insert signatures with a few taps.
These tools make it easy to collaborate on PDFs from your iPhone. You can edit PDFs stored in Files, iCloud, or other cloud services.
The built-in tools integrate smoothly with iOS. This allows for a streamlined workflow when managing PDF documents on your iPhone.
| Feature | Description |
|---|---|
| Text Annotation | Highlight, underline, or strike through text within your PDF files. |
| Drawing and Sketching | Use the markup tools to draw freehand annotations, shapes, or doodles directly on the PDF. |
| Text Insertion | Add new text boxes and enter custom content into your PDF documents. |
| Signature Addition | Easily sign PDF documents using your finger or Apple Pencil. |
The native tools offer quick, on-the-go PDF editing right on your iPhone. They’re great for basic tasks and annotations.
For more complex editing, you might need third-party apps. But the built-in tools are perfect for quick PDF modifications.
How to Edit a PDF on iPhone
Editing PDFs on your iPhone is easy with built-in tools. The Files app and Markup feature let you change PDF files right on your device. No extra software needed!
Opening PDFs in the Files App
Start by opening your PDF in the Files app. You can find PDFs stored on your iPhone or in cloud services. These include iCloud, Dropbox, and Google Drive.
Using Markup Tools
Once open, tap the Markup icon to access editing tools. This pen-and-square icon reveals options for changing your document. You can add text, signatures, drawings, and notes.
Adding Text and Signatures
To add text, tap the “+” icon and select “Text”. You can then type directly onto the PDF. For signatures, tap “+” again and choose “Signature”.
Draw a new signature or pick a saved one. After editing, tap “Done” to save your changes. These tools make PDF editing on iPhone simple and quick.
Essential PDF Markup Features
PDF annotation on iPhones has become crucial as PDF usage grows. Your iPhone’s built-in tools offer a range of features to customize PDFs. These tools help enhance documents for both personal and professional use.
The highlighter emphasizes important text in your PDF. The pen tool lets you annotate pdf on iphone with freehand notes and drawings. For precise edits, use the eraser to remove unwanted markups.
You can insert shapes like rectangles or arrows to highlight specific areas. The magnifier tool zooms in on sections, making reading and editing easier. A color palette offers various options for your markups.
Choose from different colors for highlighting, drawing shapes, or writing notes. This ensures your pdf markup iphone edits stand out and convey your message effectively. These features make your iPhone a versatile tool for PDF annotation.
| Markup Feature | Description |
|---|---|
| Highlighter | Emphasize important text or sections within the PDF |
| Pen Tool | Add freehand notes, comments, or drawings directly on the document |
| Eraser | Remove unwanted markups or annotations |
| Shapes | Insert rectangles, circles, or arrows to draw attention to specific areas |
| Magnifier | Zoom in on particular sections of the PDF for easier reading or editing |
| Color Palette | Customize the appearance of your markups for enhanced visuals |
Adding Signatures to PDF Documents
Adding signatures to PDFs on your iPhone is now essential. The edit pdf documents iphone process is streamlined thanks to built-in tools. You can easily sign contracts, agreements, and important forms.
Creating Digital Signatures
Create a digital signature using the Markup tools in the Files app. Open a PDF and tap the Markup icon. Select the Signature option to draw your signature.
Save your signature for future use. This eliminates the need for printing and scanning physical documents.
56% of iPhone users utilize the Markup feature to add their signatures to documents and images. This convenient tool allows for a seamless signing experience.
Managing Multiple Signatures
The iphone pdf editing tools let you create and save multiple signatures. You can easily select the right one for each document.
45% of iPhone users prefer to create multiple signatures using the Markup function for various documents and images. This feature enhances flexibility and efficiency.
Maintaining your saved signatures is simple. 30% of individuals delete old signatures saved on their iPhone to create space for new ones. This keeps your signature library organized.
Electronic signatures are becoming increasingly common. The iPhone’s built-in Markup tools make signing documents efficient and convenient. You can easily manage your digital signatures for various purposes.
Text Annotation and Highlighting Options
Annotating and highlighting text are key features for editing PDFs on iPhones. These tools help users emphasize points, add notes, and make content stand out. iPhone users have many options to enhance their PDF editing experience.
Highlighting is a common tool that lets you select text in different colors. It’s great for drawing attention to important information. You can also use underline and strikethrough functions to accent specific text.
The text tool in PDF editing apps, such as PDF Expert, lets you add new text anywhere. You can insert comments or extra info directly into the document. You can change the font size, style, and color to match existing content.
Some PDF apps offer advanced features like drawing shapes and inserting stamps. These tools give users more ways to interact with their PDF files. They make the editing process more versatile and expressive.
These options help users enhance documents and work together effectively. They can improve readability and organization of PDF files. This ensures your message is clear and impactful.
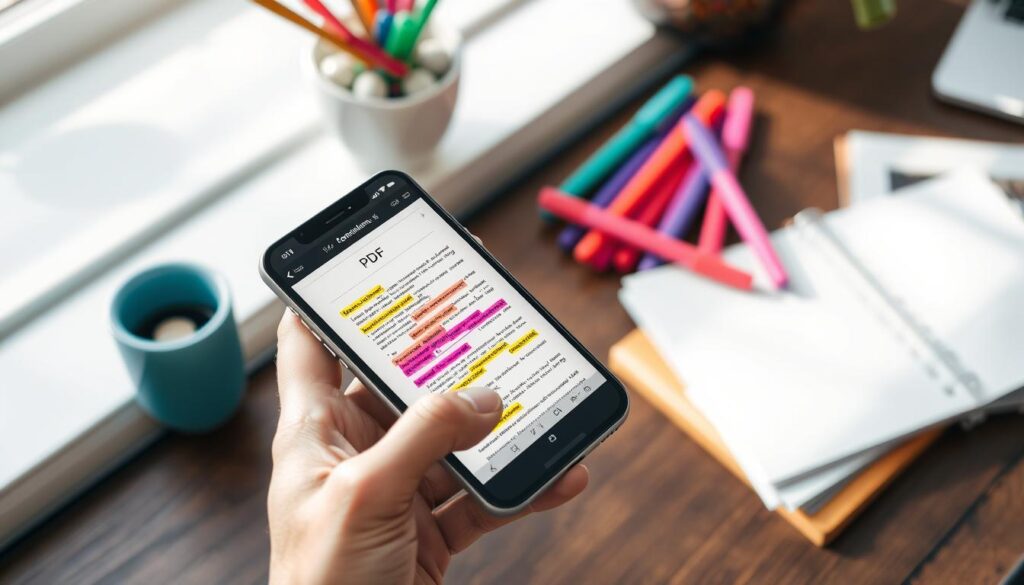
Managing PDF Pages on iPhone
Editing PDF files on iPhones is now easy with built-in iOS tools. You can rotate, rearrange, add, and delete pages in PDF documents. These features let you customize your digital files effortlessly.
Rotating and Rearranging Pages
To rotate PDF pages, tap and hold the thumbnail in the left panel. A menu will appear, letting you rotate the page in either direction. This helps you adjust your PDF content quickly.
Rearranging pages is simple. Just drag and drop the thumbnails in the left panel. This easy-to-use interface helps you organize your PDF documents efficiently.
Adding and Deleting Pages
To add pages, tap the “+” icon in the top right corner. You can insert blank pages, import content, or scan new documents. These tools let you tailor your PDFs to your needs.
Deleting pages is equally simple. Tap and hold the thumbnail of the page you want to remove. Then select “Delete” from the menu that appears.
iOS’s page management tools make editing PDFs on your iPhone a breeze. You can rotate, rearrange, add, and remove pages with ease. These user-friendly features boost your productivity and streamline your digital work.
Best PDF Editing Apps for iPhone
Your iPhone’s built-in tools can handle basic PDF tasks. However, advanced editing may require a dedicated third-party app. Several excellent PDF editing apps are available for your iPhone.
Adobe Acrobat Reader is a popular free app with robust PDF editing tools. It allows you to annotate documents, add text, and signatures. You can also fill out forms and access your PDF files from anywhere with cloud integration.
PDF Expert is another top choice for iPhone users. It has a user-friendly interface and offers text editing, page management, and digital signatures. The basic version is free, while a premium subscription unlocks more advanced tools.
Foxit PDF Editor provides a comprehensive PDF solution. It offers advanced editing features like creating and modifying PDF forms. You can also protect documents with passwords or digital signatures.
| App | Key Features | Pricing |
|---|---|---|
| Adobe Acrobat Reader |
|
Free |
| PDF Expert |
|
Free with premium subscription |
| Foxit PDF Editor |
|
Free with premium subscription |
These three apps are among the best pdf editing app iphone and iphone pdf editor free options. Each offers unique features and capabilities. Try a few to find the one that suits your needs best.
Advanced PDF Editing Techniques
Specialized apps like Adobe Acrobat offer advanced PDF editing features. These apps let you edit pdf documents iphone and modify pdf files iphone with precision. You can do more than basic tasks on your iPhone.
Form Filling and Field Creation
Adobe Acrobat lets you add interactive elements to PDF documents. You can include checkboxes, dropdown menus, and text fields. This makes creating and filling forms on your iPhone simple.
Document Encryption Options
Some PDF editing apps offer document encryption features. You can password-protect sensitive PDFs for extra security. This keeps your confidential information safe when sharing files.
Advanced editing techniques can boost your productivity on your iPhone. You can add dynamic form fields and secure your PDFs. These features give you more control over your digital documents.
“The ability to edit PDFs on my iPhone has been a game-changer. The advanced features in apps like Adobe Acrobat make it easy to create fillable forms and protect sensitive documents.”
Sharing and Exporting Edited PDFs
Editing PDFs on your iPhone is just the beginning. iOS offers many ways to share or export your work. These options help you smoothly incorporate PDF editing into your daily tasks.
The share icon in your PDF app lets you send files quickly. You can email, message, or upload to cloud storage services. This makes collaboration and sharing with clients a breeze.
Some PDF apps allow exporting in different formats. You might save as Word documents or image files. This helps when you need to use PDF content elsewhere.
Printing edited PDFs directly from your iPhone is also possible. No need to transfer to a computer first. This makes finalizing and distributing documents much easier.
PDF editing on iPhones enables mobile-centric document management. You can edit, share, and export PDFs right from your device. This boosts your productivity and flexibility at work.
| PDF Editing App | Sharing Options | Export Formats |
|---|---|---|
| PDFgear | Email, Messaging Apps, Cloud Storage | PDF, DOCX, JPG, PNG |
| Foxit PDF Editor | Email, Messaging Apps, Cloud Storage | PDF, DOCX, RTF, TXT |
| Apple Files | Email, Messaging Apps, Cloud Storage |
Sharing and exporting PDFs from your iPhone enhances your workflow. It helps with teamwork, client communication, and document storage. These features make PDF editing a powerful tool on your device.
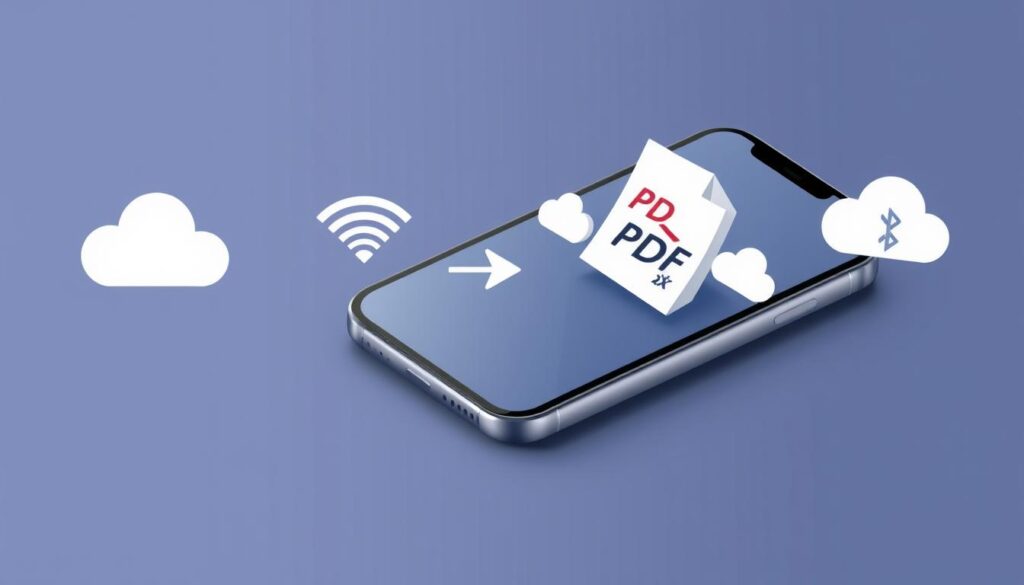
“The ability to edit, share, and export PDFs directly from my iPhone has been a game-changer for my productivity. It allows me to stay nimble and responsive, even when I’m on the go.”
Conclusion
Editing PDFs on iPhones has become more accessible and feature-rich. iOS and third-party apps offer various solutions for different needs. While some limitations exist, iPhone PDF editing capabilities keep improving.
Built-in apps like Files, Notes, and Books provide basic PDF editing tools. They allow adding text, signatures, and annotations. Third-party apps offer more comprehensive features for extensive modifications.
UPDF, PDF Editor, and PDF Expert enable form filling and document encryption. These apps also support batch processing for multiple files.
PDFs are now standard for sharing and preserving digital documents. The ability to edit them on the go is crucial. iPhones and their PDF tools help users stay productive away from desktops.
Mobile PDF editing continues to advance rapidly. This progress promises seamless document management on iPhones in the future.
FAQ
What are the built-in tools for PDF editing on iPhone?
iOS offers basic PDF editing tools in the Files app. Users can highlight text, add annotations, and make quick changes. These tools include markup options, text insertion, and signature addition.
How do I edit a PDF on my iPhone?
Open the PDF in the Files app and tap the markup icon. Use the + icon for text and signature tools. You can type directly onto the PDF or add a signature.
The pen tools allow for freehand drawing and annotations. You can draw or use a saved signature for quick additions.
What PDF markup features are available on iPhone?
iPhone offers highlighters, pens, and erasers for annotations. Users can add shapes, magnify sections, and insert text boxes. The color palette lets you customize markup elements.
How do I add signatures to PDFs on my iPhone?
Use the signature tool in the markup menu to create or select a signature. You can draw signatures with a finger or Apple Pencil. iOS allows management of multiple signatures for various uses.
What text annotation options are available on iPhone?
iPhone offers highlighting, underlining, and strikethrough for text annotations. Users can choose different colors for these annotations. The text tool adds new text anywhere on the PDF.
How can I manage PDF pages on my iPhone?
iOS allows basic page management in PDFs. You can rotate pages by tapping and holding thumbnails. New pages can be added from blank templates or other files.
To delete a page, tap and hold its thumbnail and select ‘Delete’. You can also insert pages from scanned documents.
What are the best PDF editing apps for iPhone?
Popular PDF editors for iPhone include Adobe Acrobat Reader, PDF Expert, and Foxit PDF Editor. These apps offer more advanced editing features than built-in tools. They cater to professional users who need comprehensive editing capabilities.
What advanced PDF editing techniques are available on iPhone?
Advanced editing includes form filling and field creation in apps like Adobe Acrobat. Users can add interactive fields, checkboxes, and dropdown menus. Some third-party apps offer document encryption for sensitive PDFs.