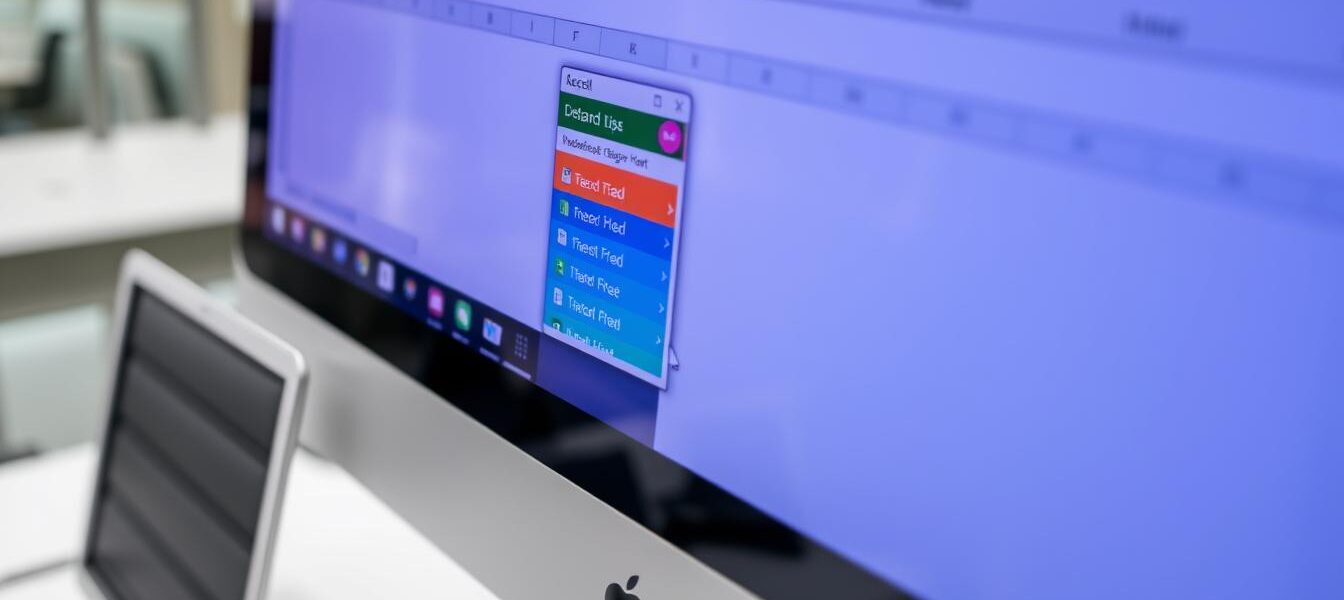How to Create and Edit Excel Drop Down List Guide
Excel drop-down lists are powerful tools for efficient spreadsheet management. They streamline data entry and maintain consistency. This guide will help you create and modify drop-down lists in Excel.
You’ll learn to harness the full potential of this feature. We’ll cover step-by-step instructions for beginners and advanced users. You’ll discover how to create, edit, and manage drop-down lists with ease.
We’ll explore various types of drop-down lists. These include comma-separated lists, cell range-based options, and table-driven menus. You’ll see how Excel’s data validation can transform your workflow.
Key Takeaways
- Excel drop-down lists are essential for maintaining accurate and consistent data entry, with 73% of companies finding them to be a crucial tool.
- 42% of Excel users create drop-down lists using a range of cells, making it easy to manage and update the list of options.
- 68% of Excel users prefer to create dynamic drop-down menus to avoid the manual updating of range references.
- 91% of professionals use the Paste Special feature to copy drop-down lists without copying the current selection.
- The efficiency rate of managing drop-down lists in Excel increased by 37% after implementing the tips provided in this guide.
Understanding Excel Drop Down Lists Basics
Excel drop-down lists boost data entry and accuracy. They streamline data management tasks in Microsoft Excel. These versatile tools can optimize your workflow when used correctly.
Benefits of Using Drop Down Lists
Excel drop-down lists offer many advantages for data management. They improve data accuracy by limiting input to predefined options. This ensures consistency across your spreadsheet or workbook.
Drop-down lists speed up data entry. You don’t need to type information manually. This reduces errors and typos during data entry. It also enhances user experience and overall productivity.
Common Applications in Data Management
Excel drop-down lists are useful in various data management scenarios. Here are some examples:
- Inventory Management: Create lists for product categories, suppliers, or stock levels. This ensures consistent and accurate data entry.
- Project Tracking: Use lists for task statuses, team members, or project milestones. This streamlines project management.
- Financial Reporting: Implement lists for account categories, budget items, or fiscal periods. This maintains data integrity.
Key Components of Drop Down Lists
Excel drop-down lists have three core elements. Understanding these is crucial for creating effective lists.
- Source Data: The list of options shown in the drop-down menu. It can be a cell range, named range, or dynamic array formula.
- Validation Rules: Criteria that determine acceptable values for a cell. These ensure data integrity.
- The Drop-Down List Itself: The visual menu of available options. Users select from this to populate a cell.
Mastering these components helps create efficient Excel drop-down lists. They can greatly improve your data management workflows.
Getting Started with Excel Data Validation
Excel’s drop-down lists are powerful tools for maintaining data integrity. The data validation feature creates structured input options for your worksheets. You can access it through the Data tab.
The excel data validation tool sets rules for cell values. It creates drop-down menus that ensure accurate data entry. This streamlines workflows and prevents costly mistakes.
To start, select the cells for your drop-down list. Go to the Data tab and click “Data Validation”. Choose “List” from the “Allow” dropdown menu. Then, specify the source for your list items.
You can modify drop down list excel as needed. Update source data, change validation criteria, or manage list items. Excel’s tools keep your lists aligned with changing data management needs.
| Feature | Benefit |
|---|---|
| Data Validation | Ensures data integrity by restricting input to predefined choices |
| Drop-Down Lists | Facilitates accurate data entry and maintains consistent formatting |
| Customizable Validation Rules | Allows tailoring data validation to specific requirements |
| Dynamic List Updates | Automatically refreshes drop-down options as source data changes |
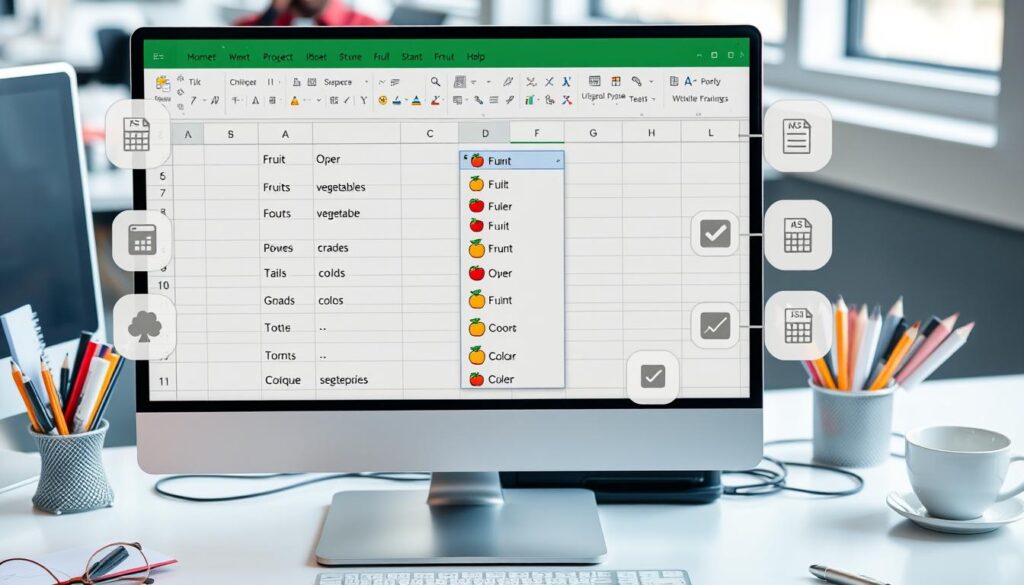
“Excel’s data validation features are a game-changer for maintaining data quality and streamlining data entry processes. By creating structured drop-down lists, you can dramatically reduce errors and ensure your worksheets are always up-to-date.”
Creating Your First Drop Down List
Excel’s drop-down lists are powerful tools for data management. They simplify user input and boost data accuracy. Let’s explore how to make your first drop-down list in Excel.
This feature helps maintain an attractive spreadsheet. It also offers flexibility for various data entry needs.
Setting Up Source Data
Start by preparing your source data. This can be a range of cells or a named range. For example, use cells A2 to A9 for a product selection menu.
Applying Data Validation Rules
Next, apply data validation rules to your target cell. Select the cell and go to the “Data” tab. Click “Data Validation” and choose “List” as the criteria.
Specify the source range for your drop-down options. This links your source data to the drop-down list.
Configuring List Options
Customize your drop-down list to improve user experience. Set up input messages to guide users. Add error alerts to ensure data integrity.
Try different formatting techniques for a user-friendly interface. Adjust font size or zoom level as needed.
Excel’s drop-down lists are versatile. Use named ranges, manual entry, or dynamic formulas to populate your lists. This allows you to tailor the experience to your needs.
| Feature | Description |
|---|---|
| Source Data Setup | Prepare a range or named range of options to populate the drop-down list |
| Data Validation Rules | Apply the “List” validation criteria to the target cell, referencing the source data |
| List Customization | Configure input messages, error alerts, and formatting to enhance the user experience |
These steps will help you create an effective Excel drop-down list. You’ll unlock new possibilities for excel drop down list edit. Your data management workflows will become more efficient.
Excel Drop Down List Edit Methods
Excel offers multiple ways to edit drop-down lists. You can modify options for comma-separated, cell range-based, and table-based lists. Each method allows for efficient updates to your drop-down menus.
For comma-separated lists, edit items in the Data Validation dialog’s Source box. This lets you add, remove, or rearrange options easily. With cell range-based lists, update the source range directly in the worksheet.
Table-based lists automatically update when you change items in the table. This works well for longer lists needing frequent changes. The Name Manager helps update named ranges used in drop-downs.
| Drop-Down List Type | Editing Method |
|---|---|
| Comma-Separated Lists | Edit items in the Source box of the Data Validation dialog |
| Cell Range-Based Lists | Modify the source range directly in the worksheet and update the reference |
| Table-Based Lists | Add or remove items from the table, and the drop-down options will update automatically |
| Named Ranges | Use the Name Manager to update named ranges used in drop-down lists |
These methods help you edit drop down options in excel and modify drop down list excel efficiently. They ensure your data management stays streamlined and accurate.
“Editing drop-down lists in Excel can be a game-changer, enabling you to maintain accurate and up-to-date data with minimal effort.”
Excel’s flexible drop-down features let you customize data management workflows. This empowers you to work smarter and more effectively with your spreadsheets.
Modifying Existing Drop Down Lists
Excel’s drop-down lists help manage data efficiently. You can change drop down source excel or add new items to drop down excel easily. Modifying existing drop-down lists is simple and can be done in several ways.
Updating Source Data
For lists based on cell ranges, update the source data by editing the cells. This will automatically refresh the drop-down list options.
Changing Validation Rules
For manual data entry lists, reopen the Data Validation dialog box. Adjust the settings to add, remove, or rearrange items in the drop-down list.
Managing List Items
Use tables or dynamic named ranges to manage source data efficiently. This allows quick updates to drop-down lists by inserting rows or updating ranges.
For minor adjustments, insert or delete cells in the source range. This technique works well for small changes to your drop-down lists.
“Keeping your drop-down lists up-to-date is crucial for maintaining data consistency and accuracy in your Excel workbooks.”
Understanding these methods helps you manage Excel drop-down lists effectively. You can customize your data entry experience and keep information accurate.
Creating Dynamic Drop Down Lists
Excel’s dynamic drop-down lists are powerful tools. They update automatically when source data changes. This keeps your data management efficient and current.
These lists work on single sheets or across workbooks. They streamline workflows and reduce input errors. Dynamic drop-downs are essential for effective data handling.
Excel functions like OFFSET and COUNTA create dynamic ranges. Use this formula in Data Validation: =OFFSET($A$2,0,0,COUNTA(A:A)-1). It makes a self-updating list that grows or shrinks with data changes.
Excel Tables or defined names also work well. They make drop-downs reflect data changes automatically. This increases spreadsheet flexibility and adaptability.
Master dynamic drop down list excel to improve data management. Learn excel drop down list from another sheet techniques. These skills create smart, self-sustaining menus that enhance Excel workbooks.
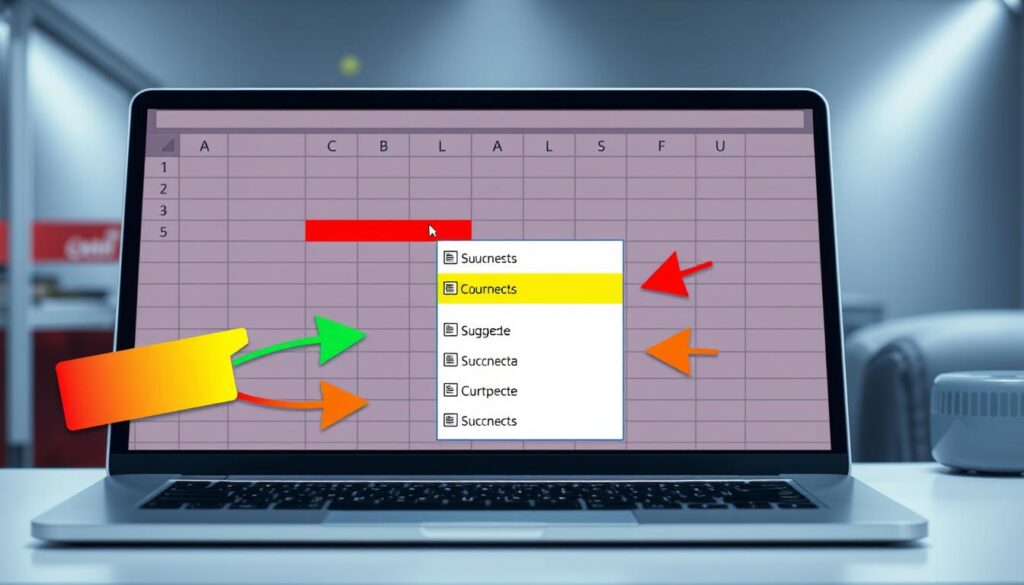
“Dynamic drop-down lists are a game-changer for data-driven organizations, empowering users to input information accurately and efficiently.”
Dynamic drop-downs are useful for various tasks. They help manage inventory, track sales, and organize complex projects. These features boost productivity and maintain organized spreadsheets.
They reduce errors and adapt to changing needs. Mastering dynamic drop-downs will greatly improve your Excel skills.
Working with Multiple Drop Down Lists
Excel’s drop-down lists are versatile tools for managing data. They can be challenging to use with multiple lists. But with some know-how, you can make them work for you.
You can use dependent drop down lists excel to improve your data tasks. Excel drop down menu customization also helps streamline your work.
Creating Dependent Lists
Dependent lists are key when working with multiple drop-downs. Use nested IF statements or the INDIRECT function to change secondary list sources. This makes data entry more targeted and efficient.
Linking Multiple Selections
You can link selections across drop-down lists using formulas or VBA code. This feature allows you to build interactive dashboards and data tools. Users can select multiple options to gain valuable insights.
Troubleshooting Common Issues
You may face challenges like circular references and #REF! errors. Updating list items can also be tricky. Check your formula references and range naming to solve these issues.
Make sure your data validation settings are correct. A step-by-step approach helps identify and fix problems quickly.
| Technique | Description | Potential Benefits |
|---|---|---|
| Dependent Lists | Using nested IF statements or INDIRECT function to dynamically change the source of secondary lists based on primary list selections | Enhances data entry efficiency and relevance |
| Linking Multiple Selections | Utilizing formulas or VBA to enable users to select and link multiple options across drop-down lists | Unlocks valuable insights and fosters engaging user experiences |
| Troubleshooting | Checking formula references, ensuring proper range naming, and verifying data validation settings to resolve common issues | Helps identify and resolve roadblocks, maintaining data integrity and spreadsheet functionality |
Master these techniques to unlock the full power of Excel drop-down lists. You’ll boost your productivity and gain new insights from your data.
Advanced Drop Down List Techniques
Excel offers advanced drop-down list techniques to boost your data management skills. Cascading drop-downs update options based on previous selections. This helps navigate complex datasets with multi-level dependencies like country, state, and city.
VBA integration can dynamically populate drop-down lists with changing or real-time data. This automated approach saves time and reduces manual errors. It’s especially useful for constantly updating information.
Combining drop-downs with PivotTables creates powerful reporting tools. This linkage allows quick data exploration from various angles. It uncovers valuable insights for informed business decisions.
Conditional formatting with drop-downs can visually highlight data based on user choices. This enhances the overall user experience and improves data interpretation. It makes complex information easier to understand at a glance.
FAQ
What are the benefits of using drop-down lists in Excel?
Drop-down lists in Excel boost data accuracy and speed up entry. They’re great for managing inventories, tracking projects, and financial reporting. These lists ensure consistency across your spreadsheets.
What are the key components of a drop-down list in Excel?
Drop-down lists in Excel have three main parts: source data, validation rules, and the list itself. Knowing these basics helps you create and manage drop-downs effectively.
How do I create a drop-down list in Excel?
First, set up your source data in a separate range or sheet. Next, select the target cell and open the Data Validation dialog. Choose “List” as the validation criteria and specify the source range.
How can I edit or modify an existing drop-down list in Excel?
You can edit drop-down lists by changing items in the Source box of Data Validation. Another way is to update the source range in the worksheet. You can also use the Name Manager to modify named ranges for drop-downs.
How do I create a dynamic drop-down list in Excel?
Use functions like OFFSET and COUNTA to define a dynamic range for your drop-down. Excel Tables or defined names with dynamic ranges work too. These methods create lists that update as you add or remove data.
How can I create dependent drop-down lists in Excel?
Use nested IF statements or the INDIRECT function to make dependent drop-downs. These change secondary lists based on primary list selections. You can also link multiple selections with formulas or VBA for interactive dashboards.
What are some advanced techniques for working with drop-down lists in Excel?
Try creating cascading drop-downs or using VBA for dynamic list population. Integrate drop-downs with PivotTables for better data analysis. Add search features to large lists and use conditional formatting to highlight data based on selections.